在這個資訊爆炸的時代
相信大多數人的硬碟大多都是從幾百 GB 起跳
而裡面肯定也有許多重要的資料絕對不能遺失
因此定期備份資料就成了相當重要的一件事
Mowd 最近正好借到了一款創見的 2.5'' 隨身硬碟 StoreJet 25 Mobile
創見給了他一個有趣的名字叫做「保備碟」
而這個保備碟是由創見與群環合作推出的產品
跟一般隨身硬碟不同的地方在於
創見保備碟在出廠的時候就已經內建了 Symantec Ghost 這款知名又強大的備份軟體
只要將創見保備碟接上電腦並設定 BIOS 從 USB HDD 開機
就可以利用內建的 Symentec Ghost 直接備份以及還原硬碟資料
因為硬碟內建的是最新版的 Symentec Ghost 11.5
所以支援的硬碟格式相當的廣泛
就算硬碟是 NTFS 格式照樣可以備份和還原
打開盒子後,映入眼簾的是創見保備碟主體以及一個閃亮亮的盒子
盒子裡面包含了一條 mini-USB 傳輸線、繁體中文操作手冊以及數本產品介紹書

為了保護使用者資料,創見保備碟外部包覆著一層特殊的矽膠材質
內部的懸吊式吸震技術具頂級的防震、防撞擊特性
測試結果符合美國 MIL-STD-810F 軍事規格

Mowd 手上的這顆保備碟的容量為 320GB
硬碟容量會清楚寫在外觀上
而正面的綠色貼紙說明了這正是一款內建 Symentec Ghost 的隨身硬碟

目前支援的介面是在一般硬碟外接盒上最常見的 mini-USB
如果未來能夠支援更多高速介面的話想必會更好
能夠提升傳輸速度,就能夠將備份時間再縮短一些了

以 Mowd 的筆電為例
今天 Mowd 想要備份筆電上的作業系統,那該怎麼作呢?
首先將筆電設定從 USB HDD 開機
接著就會自動載入創見保備碟裡面的 Windows PE 環境
並且自動執行 Symentec Ghost

有用過 Symentec Ghost 的人想必不陌生
創見保備碟正是利用 Windows PE 加上 Ghost32 來進行資料的備份以及還原
Mowd 要備份的作業系統是在硬碟的分割區上
因此先選擇 Partition,再選擇 To Image,將分割區做成 Ghost 映像檔
在下一個畫面我們可以注意到
除了第一顆原本的硬碟和第二顆創見保備碟之外
還多了一個 OS Volumes 的硬碟
這個硬碟其實就是 Windows PE 環境所模擬出來的一顆硬碟
直接選擇第一顆硬碟就可以了
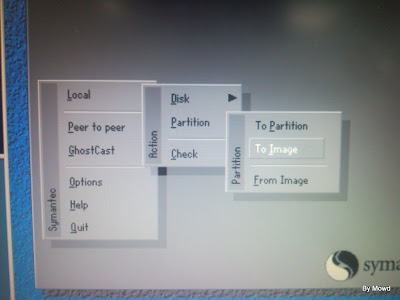
下一步就是選擇要備份的分割區
在這裡 Mowd 選擇的是第四個分割區

選擇完畢之後會讓你選擇映像檔儲存位置
在開始備份之前,Symentec Ghost 會詢問你需不要壓縮映像檔
壓縮的好處就是備份出來的映像檔比較小
但相對就要花比較多時間
反之亦然
Mowd 選擇的是不壓縮

Mowd 備份的分割區大小是 56GB
總共花了 41 分鐘完成備份

備份完成之後就可以點選 Quit 退出了
不過退出程式後需要自己在命令提示字元下輸入 exit 才會重開機

如果哪天電腦出問題
這時候的備份檔就會派上用場了
從 Symentec Ghost 還原的步驟也很類似
進入 Partition -> From Image 從映像檔還原到硬碟分割區
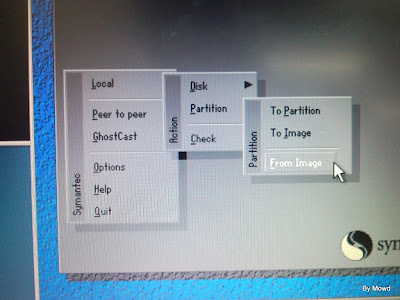
接著選取我們之前備份的映像檔
再選擇要還原的硬碟以及分割區
就可以開始還原了
選取硬碟以及分割區的時候要特別小心
萬一選錯的話,分割區的資料都會被清空,到時候就欲哭無淚了

這幾天使用下來
感覺創見保備碟是一款不錯的產品
除了一般硬碟的功能之外
還加上了保護內部資料的防震技術以及便利的備份功能
對於時常有備份資料需求的人
創見保備碟將會是一個不錯的選擇
產品資訊
工作電壓:USB DC 5V
工作溫度:5°C to 55°C
硬碟規格:2.5″ SATA HDD
實際重量:206g
認證:CE, FCC, BSMI
硬碟轉速:5400轉
緩衝記憶體:8MB
傳輸介面:USB 2.0
省電模式:10 mins
單鍵備份:Yes
保固:二年保固
購買資訊
PChome 24小時購物
Yahoo購物中心









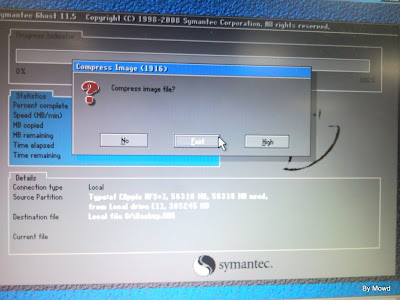





這篇寫得真棒,謝謝分享 😀
謝謝 😀
只有管理員可以看到這則迴響
這是由廠商提供測試的產品,現在已經不在Mowd手上了