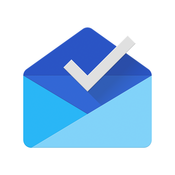
前幾天 Google 推出了 Google Inbox 這個整理電子郵件的全新概念服務
強調用長久以來從 Gmail 學到的經驗,讓使用者專注在真正重要的郵件上
而 Mowd 也有幸從朋友那裡得到了 Google Inbox 的邀請
所以接下來就讓 Mowd 為大家揭開 Google Inbox 的神秘面紗吧
Google Inbox 在行動裝置提供了 iOS 以及 Android 版本
目前都已經上架可以直接下載
但是由於 Google Inbox 還未正式開放
所以必須要取得邀請碼後才能使用
而目前也只支援 @gmail.com 結尾的信箱
即使是用 Google Apps 提供的信箱也只會看到下面這個畫面
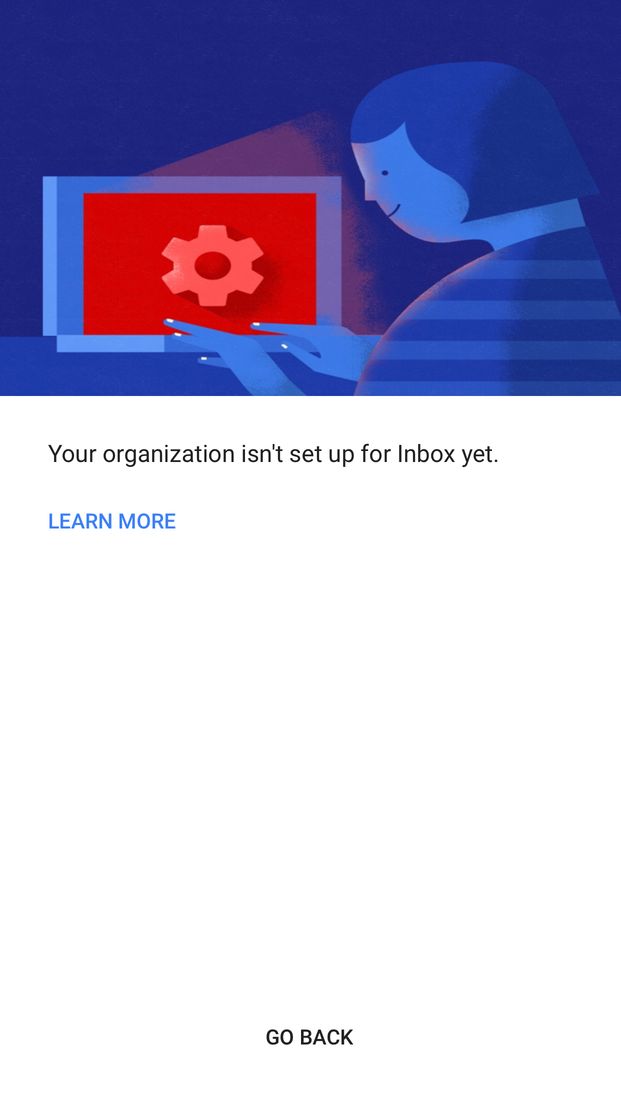
而取得 Invite 的過程也跟以往不一樣
Invite 是以一封信件的形式存在,裡面包含著一長串邀請碼
只要收件夾有這封信件,不用輸入邀請碼,直接就可以在 App 登入使用
登入之後可以看到幾個簡單的導覽頁面
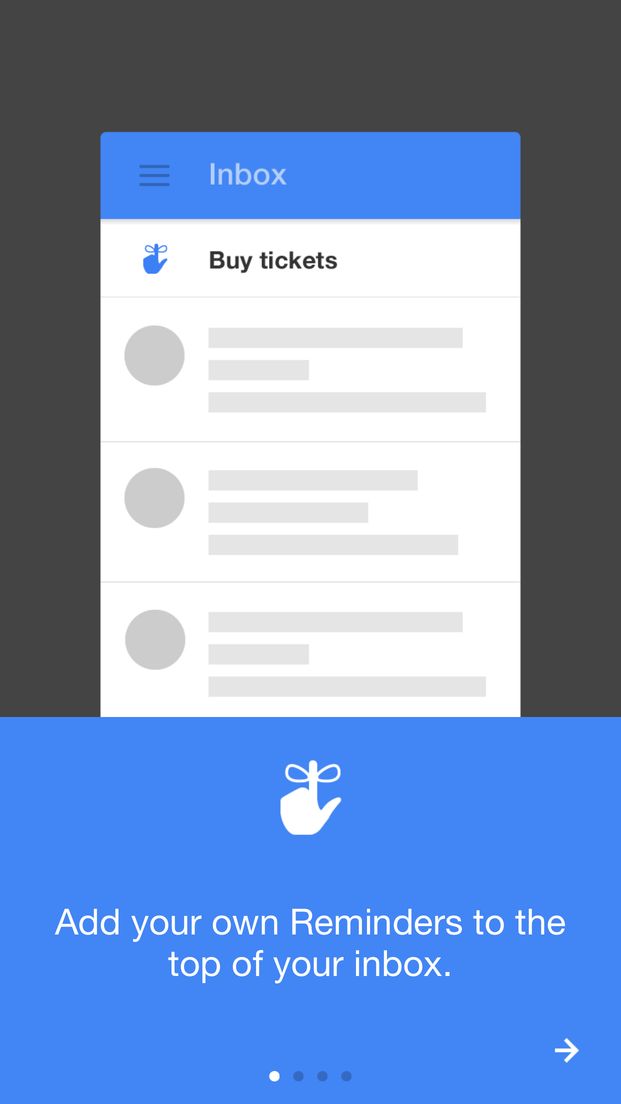
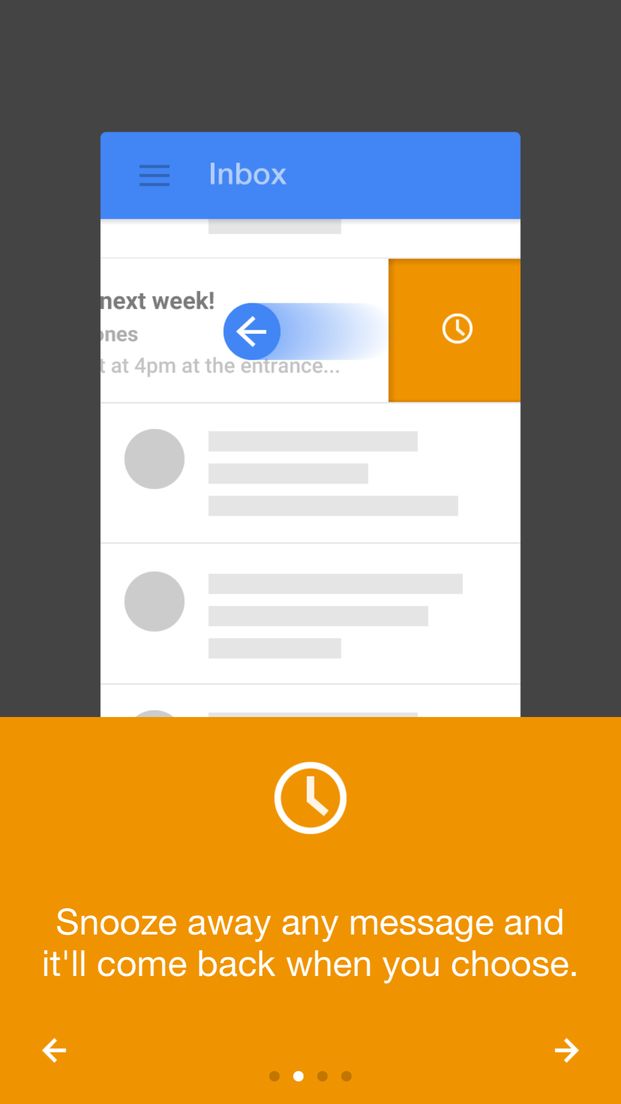
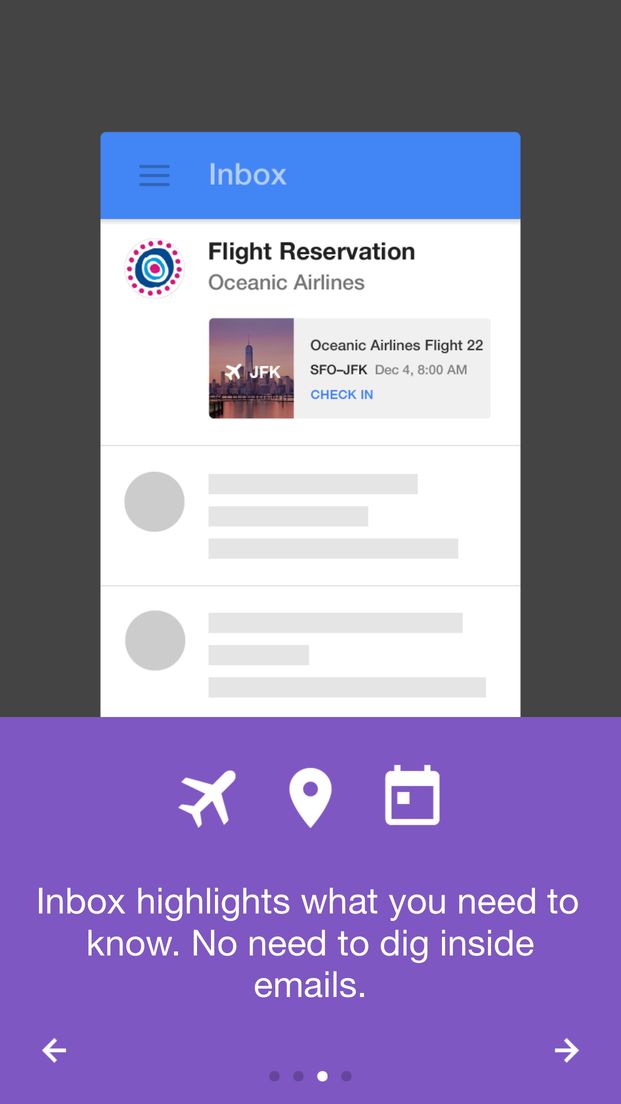
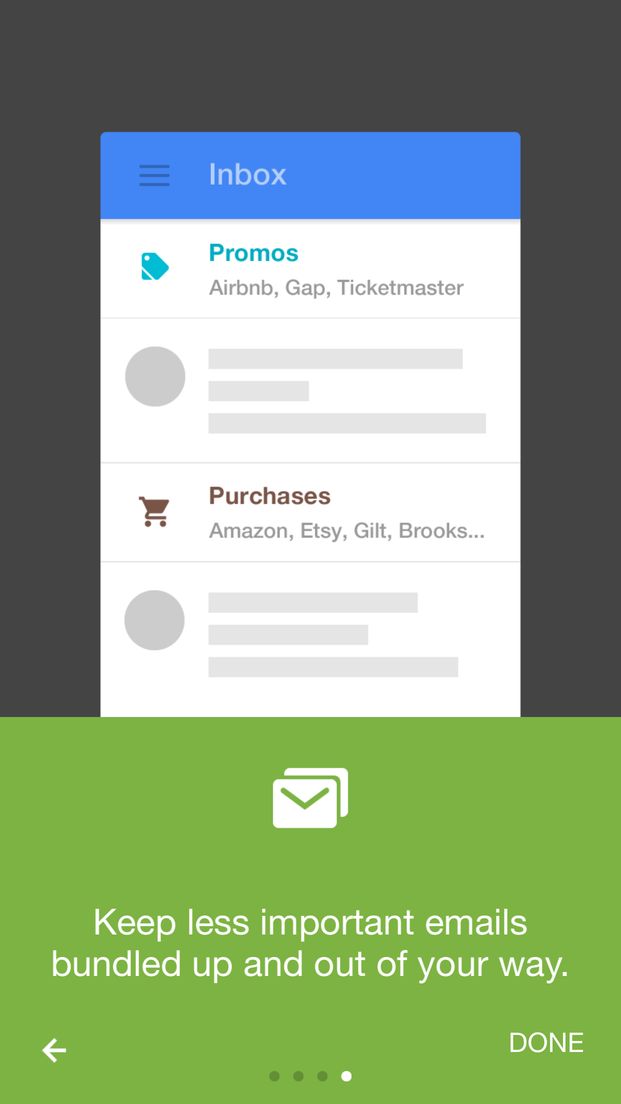
進到收件夾後,會發現收件夾長得跟平常看到的信箱不太一樣
其中 Updates、Promos、Finance 是內建的幾個預設 Bundle
可以把它想像成現在 Gmail 中的標籤分類
Google 會根據預測的結果將信件自動歸類到 Bundle 之中
點擊 Bundle 之後則會顯示被歸類到 Bundle 的信件
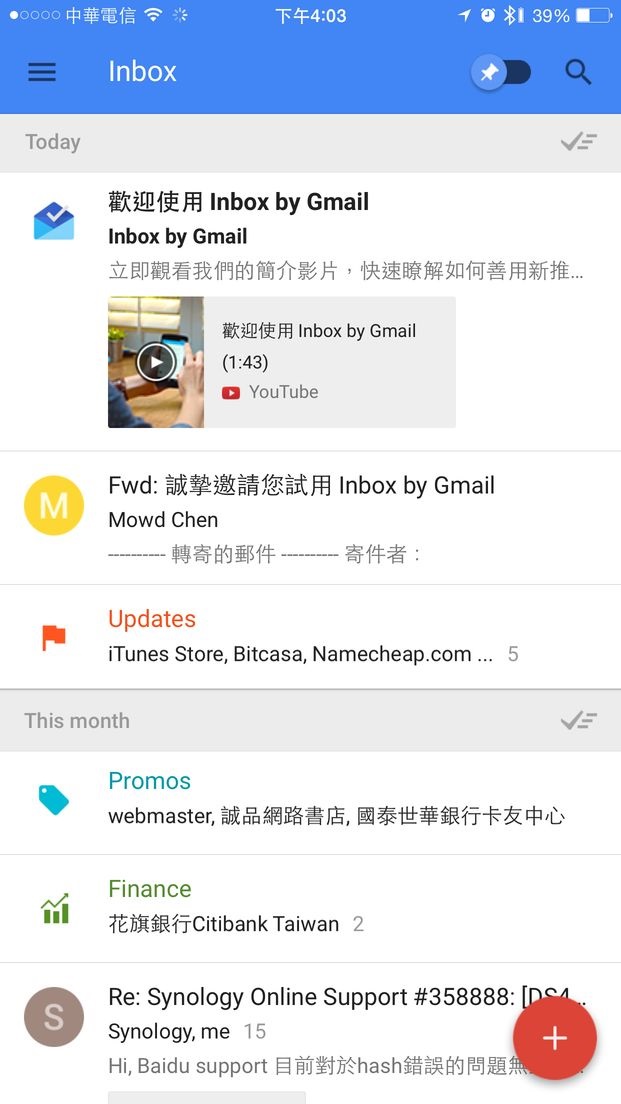
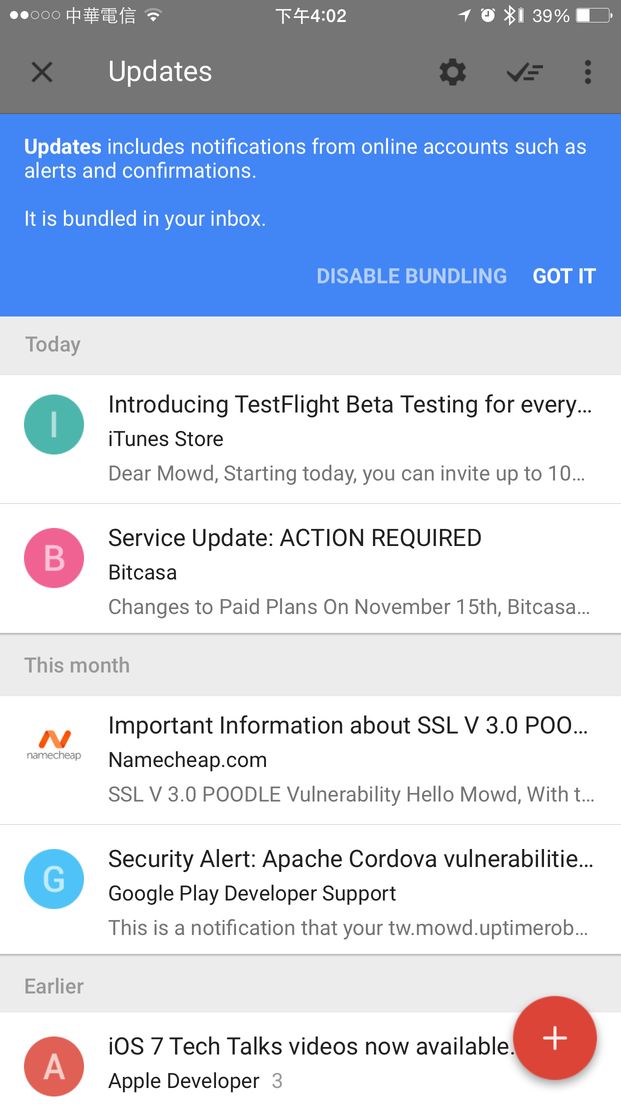
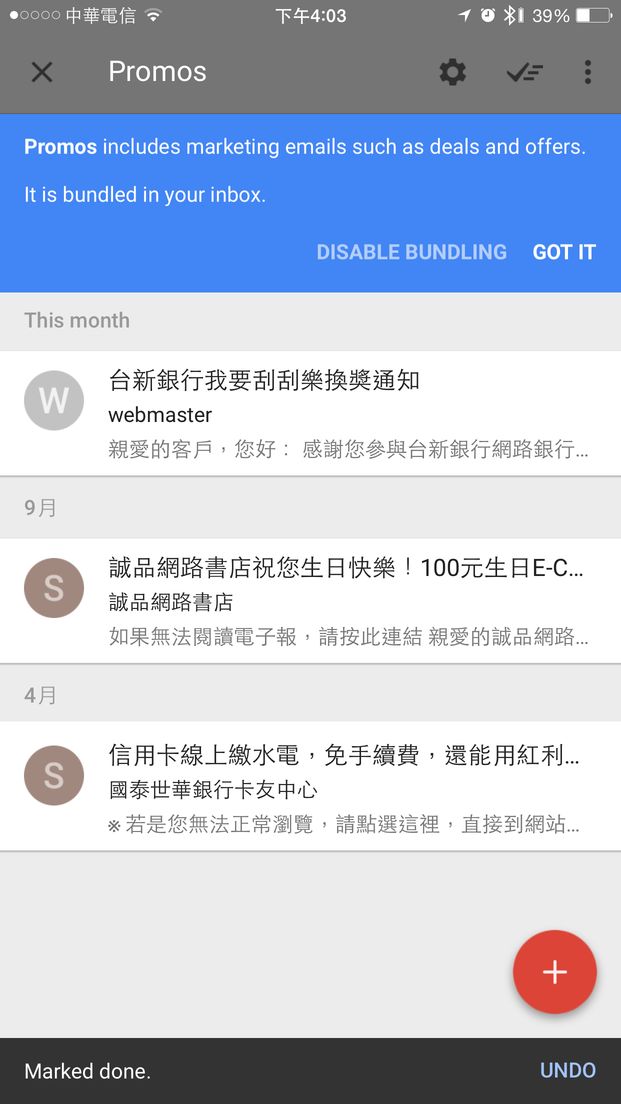
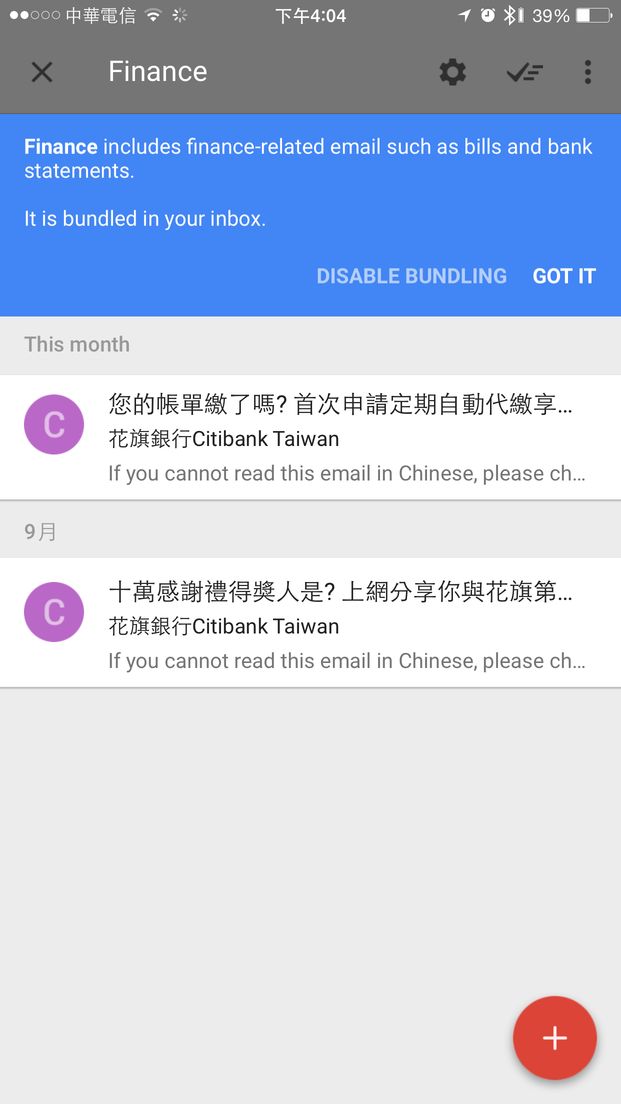
左側選單滑開,可以看到除了原本的分類標籤之外,還有其他特殊標籤
像是 Snoozed、Done、Reminders 以及一系列的預設 Bundle
Done 其實就是 Gmail 的所有郵件,所有被標記為封存或是已完成的信件都會被放在 Done 裡面
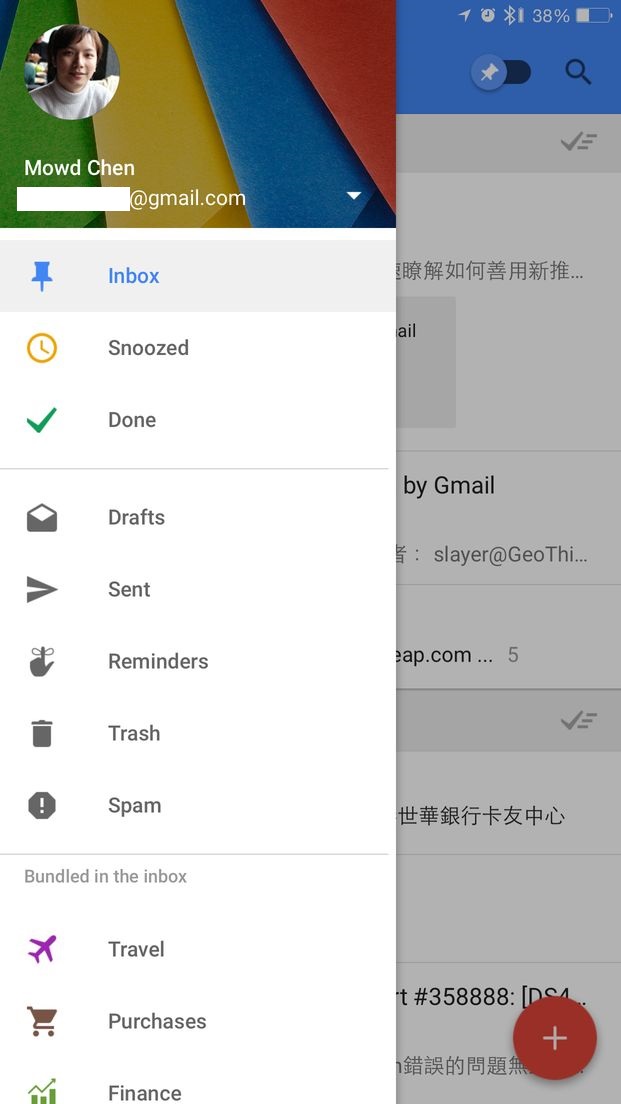
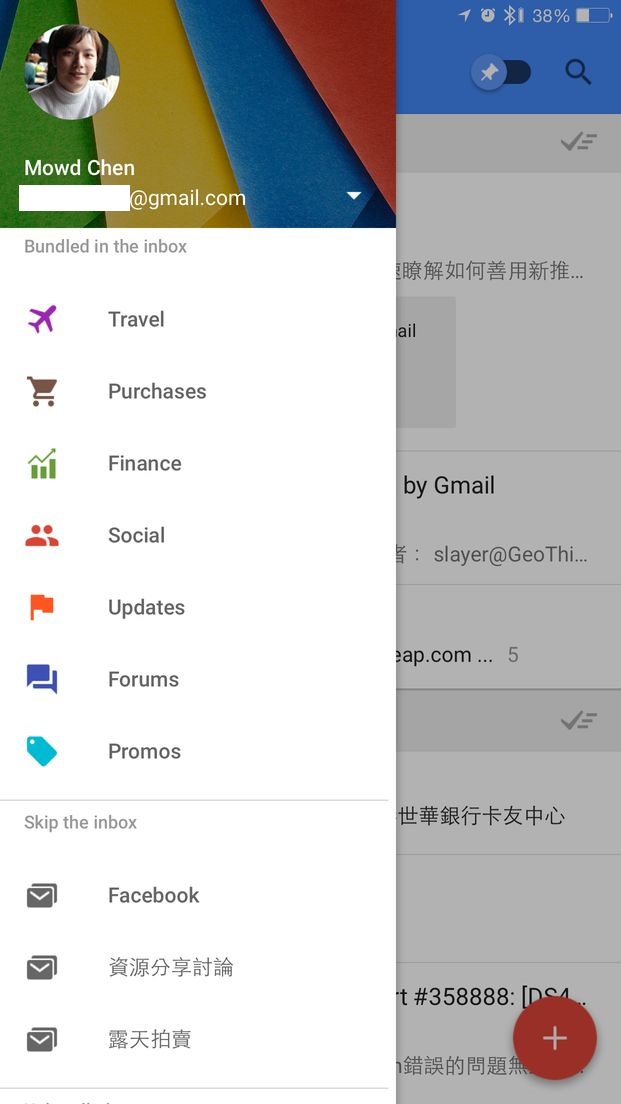
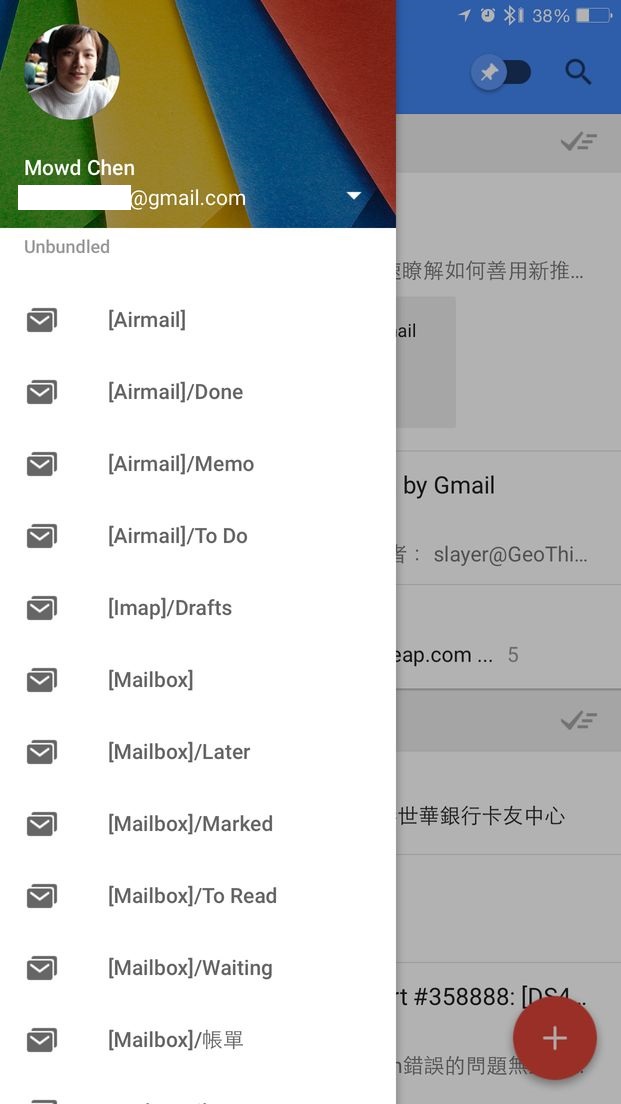
按下畫面右下角的紅色按鈕可以編寫郵件
Inbox 會自動列出最近幾個有信件往來的收件人方便快速選擇
除此之外也可以建立 Reminder,Inbox 會在時間到了的時候跳出訊息提醒

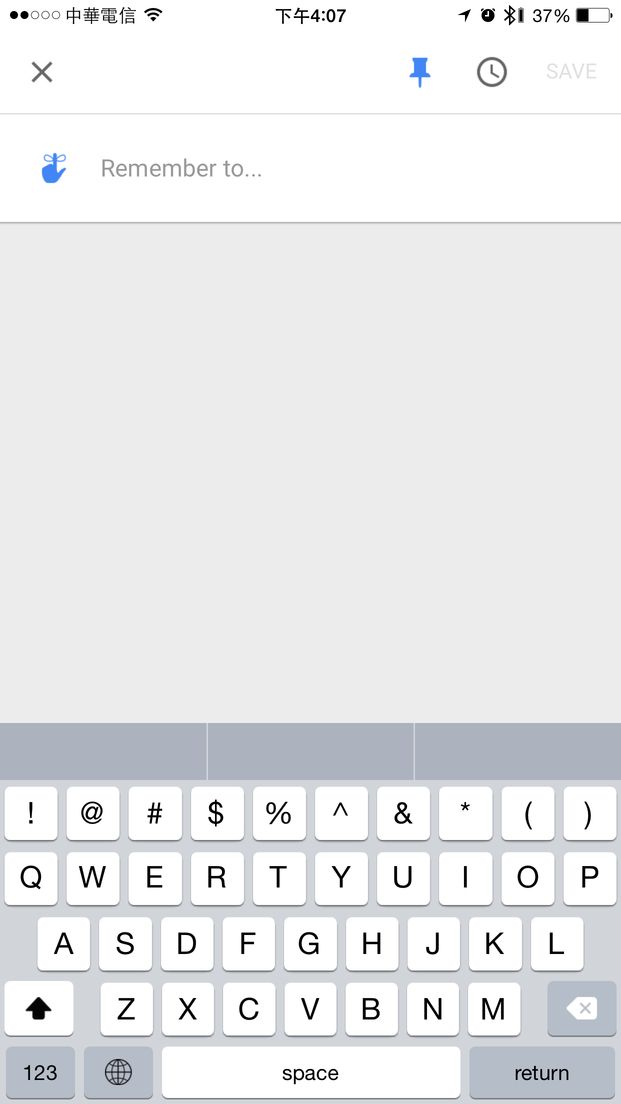
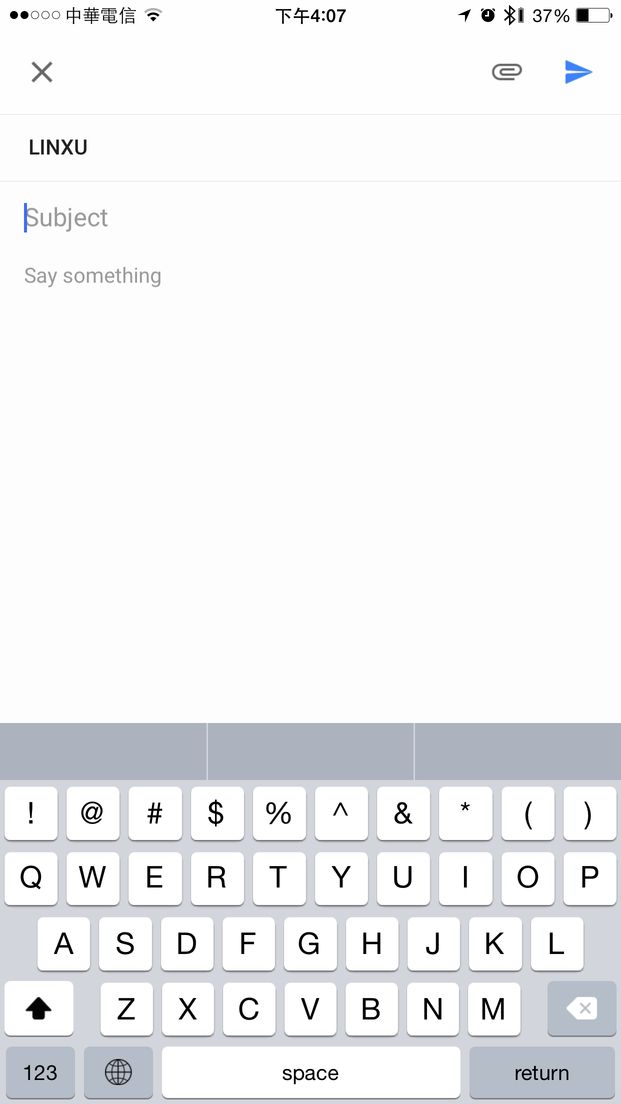
針對列在 Inbox 的信件,我們也可以直接左右滑動來對信件進行操作
往右滑會將信件封存,往左滑則會先將信件放到 Snoozed 中
等到時間到會再次出現在收件夾
如果一次將多個信件標記為已完成也是沒問題的
在信件內容頁面的右上角幾個功能選項:設定信件為已完成、晚點再提醒,或是移動到其他標籤、將信件 Pin 住標記起來
被 Pin 住的信件可以在收件夾上方的一個切換開關中顯示
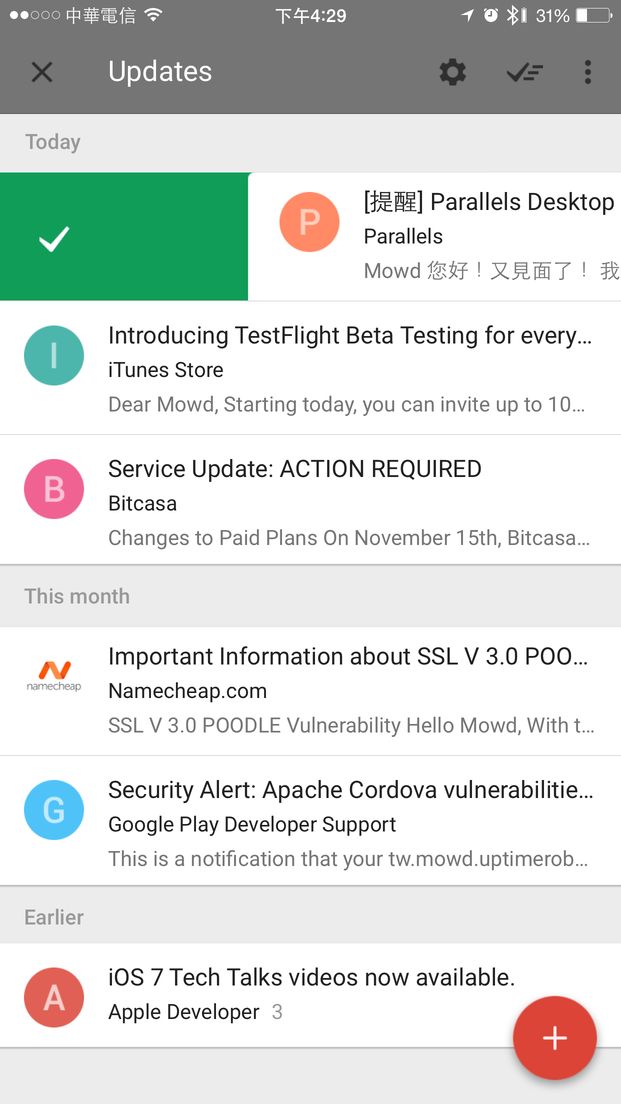
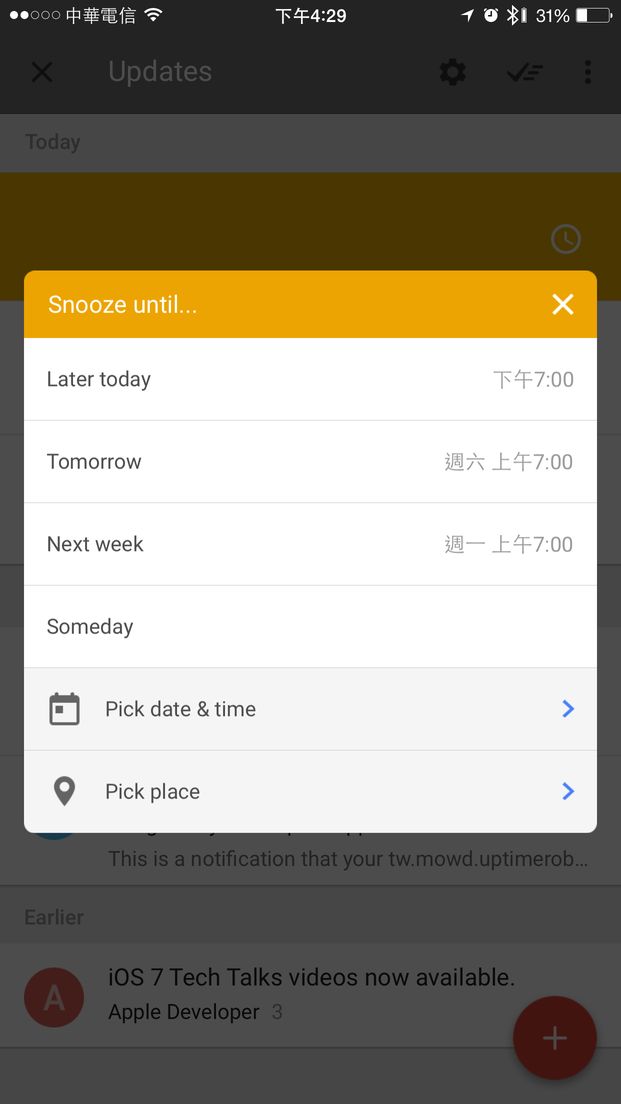
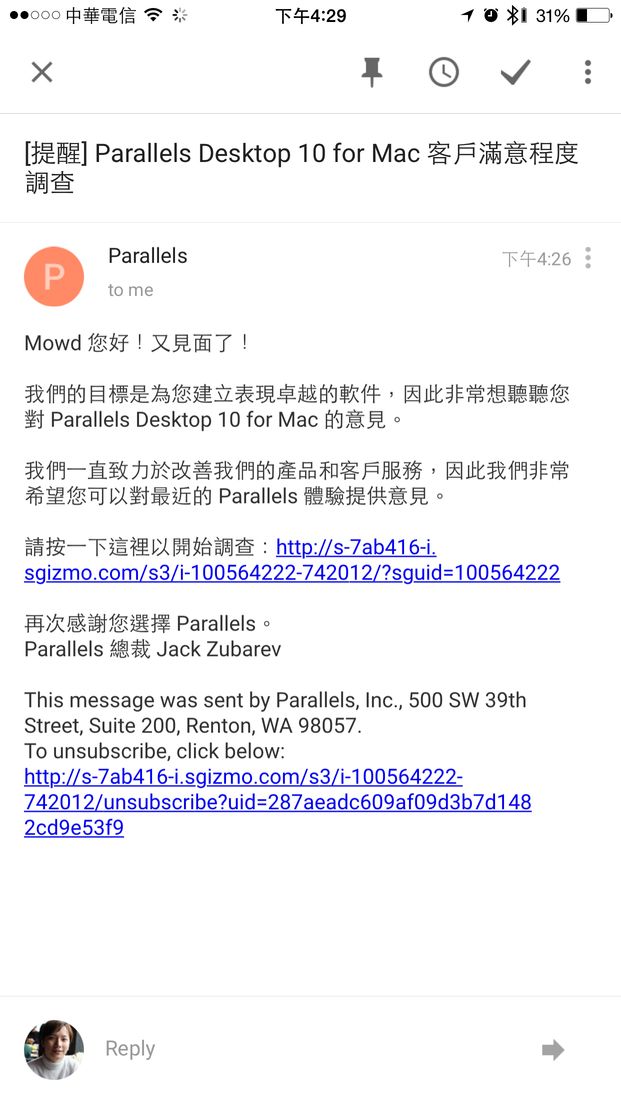
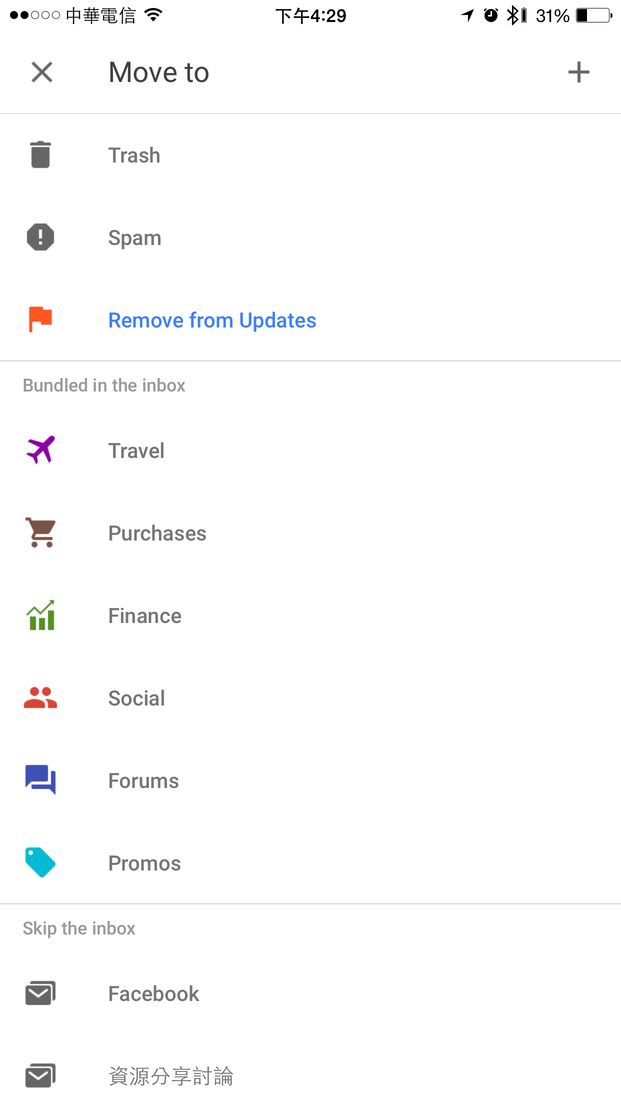
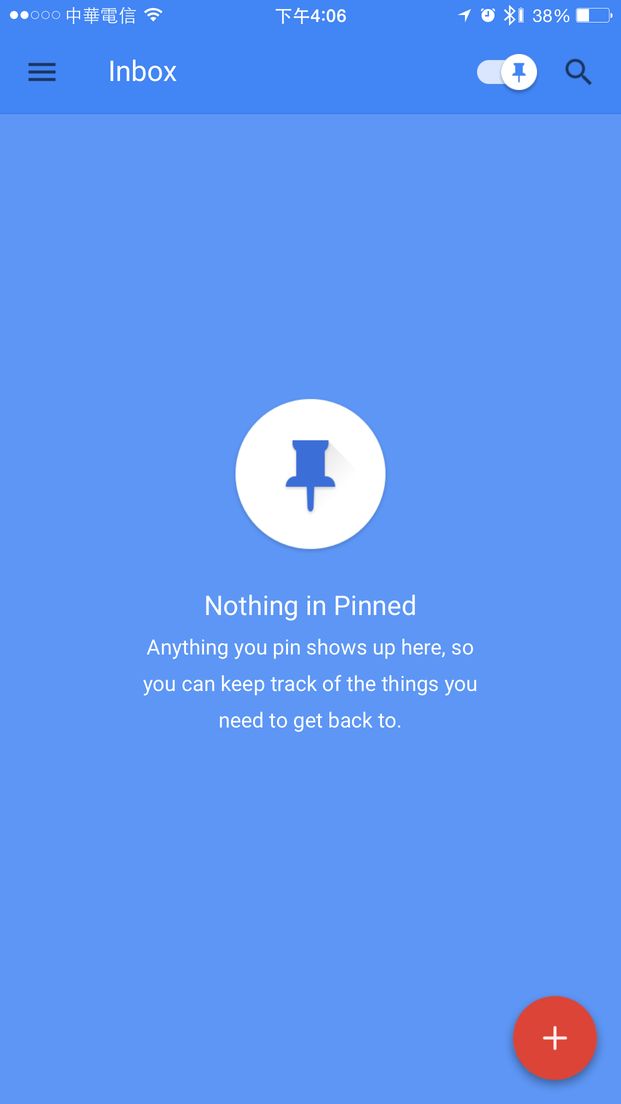
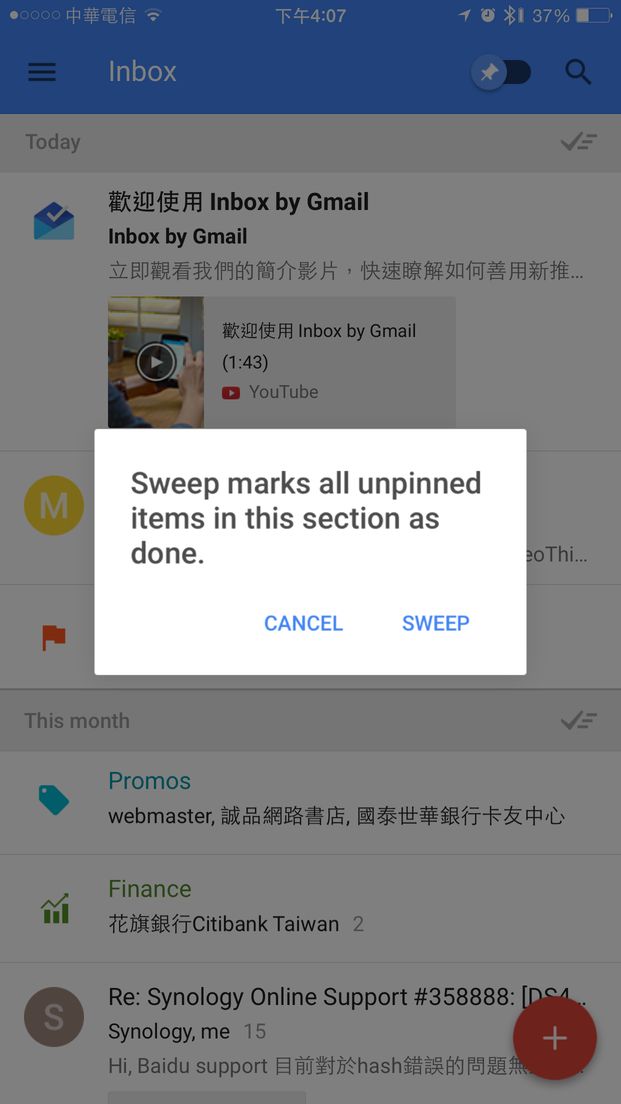
Google Inbox 支援多個帳號
所以在設定方面也可以針對不同帳號做設定
而且只要其中一個 Gmail 帳號有 Inbox 邀請,其他帳號加入後就可以直接使用,非常方便
接下來我們來看看 Inbox 的設定介面
可以針對單一信件以及 Bundle 進行提醒設定,也可以設定 Bundle 的顯示時機
看是要一收到信件就顯示、或是每天的特定時間顯示,甚至是一週顯示一次,在這裡都可以作調整
另外還有一個 Low Priority 的標籤設定,可以將你覺得不重要的信件歸類到這個標籤
Inbox 會自動學習,並提高精準度幫助分類不重要的信件
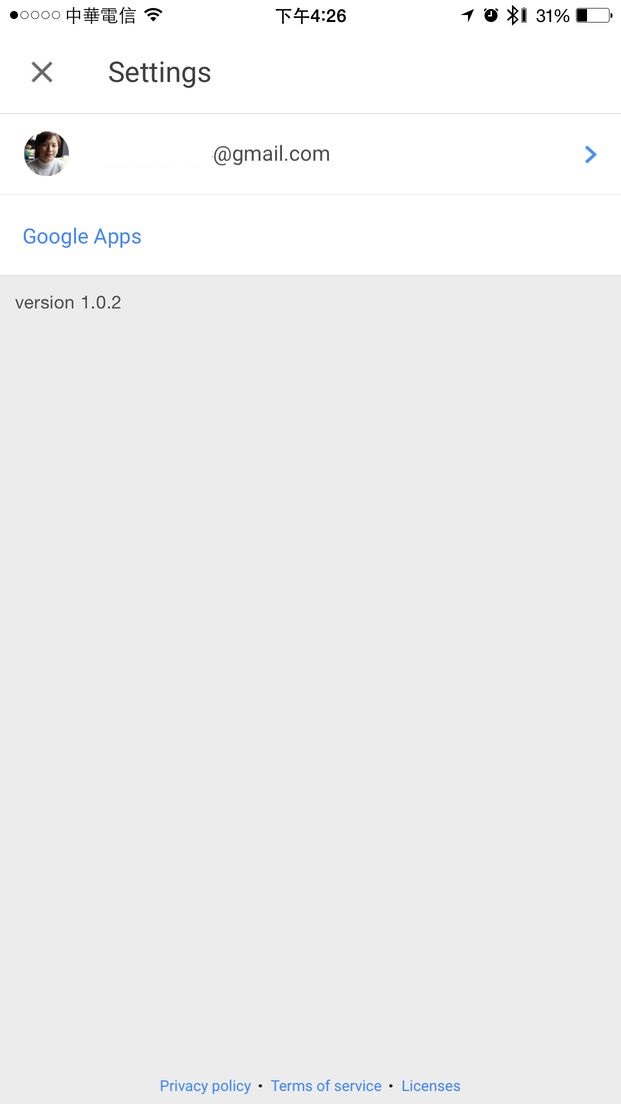
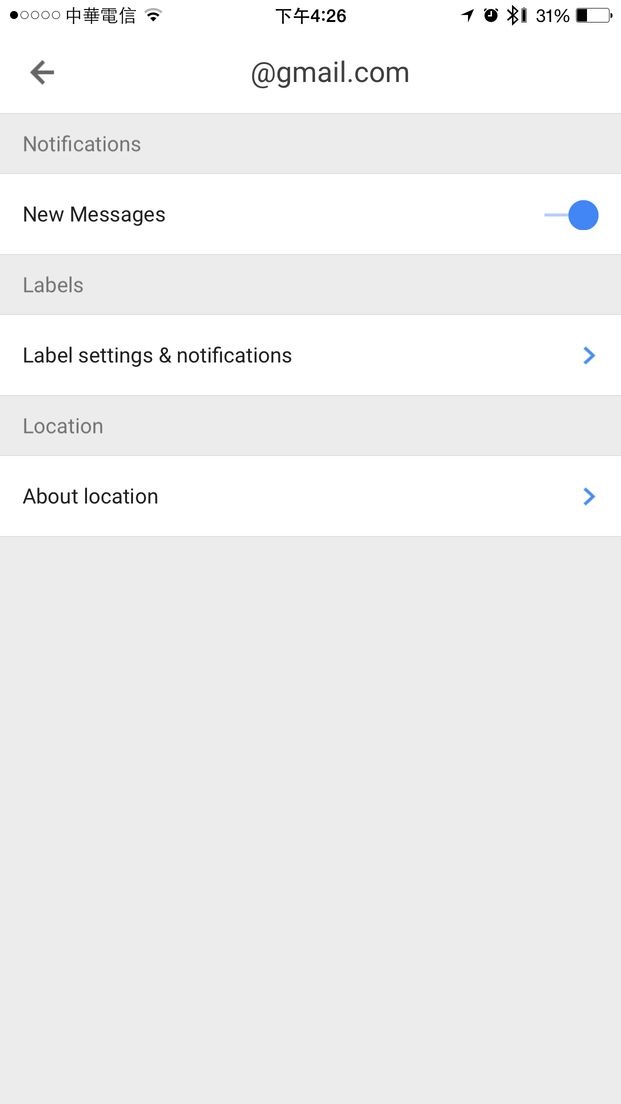
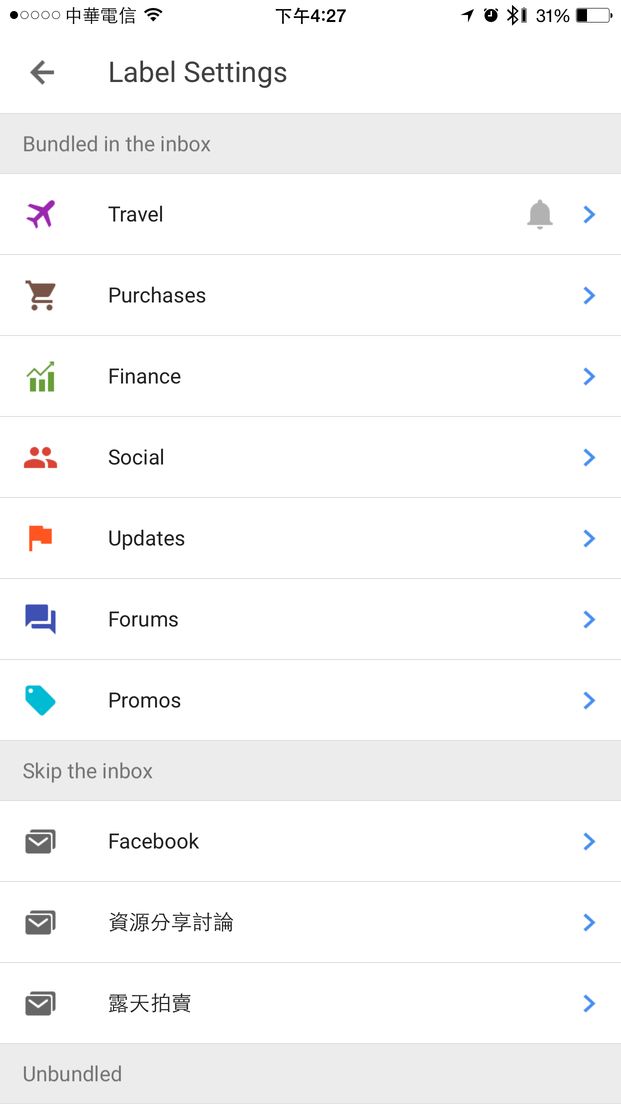
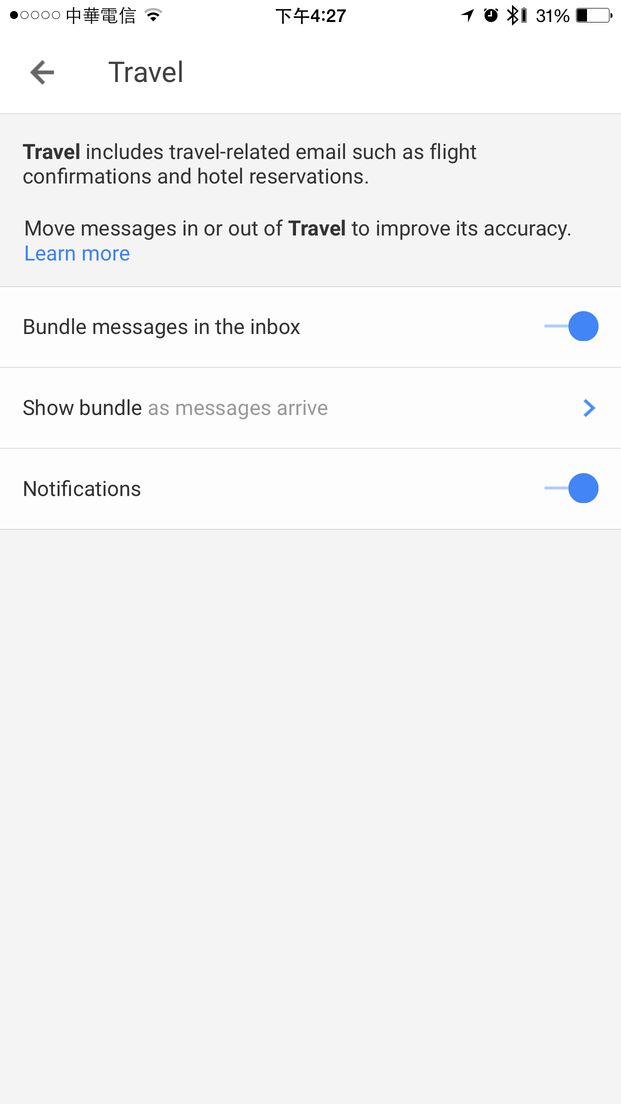
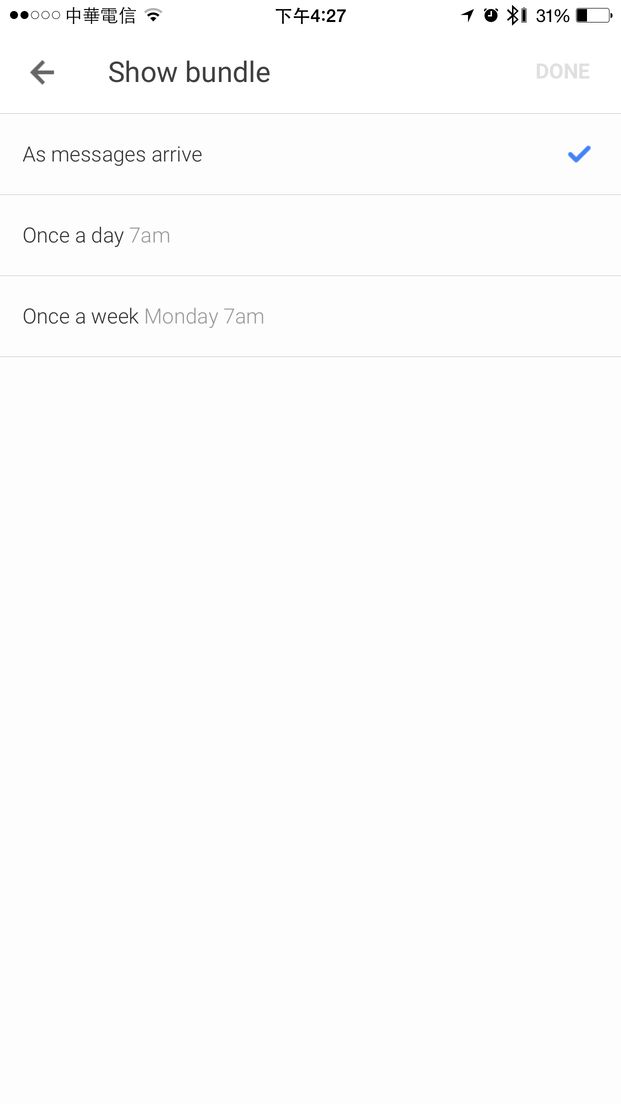
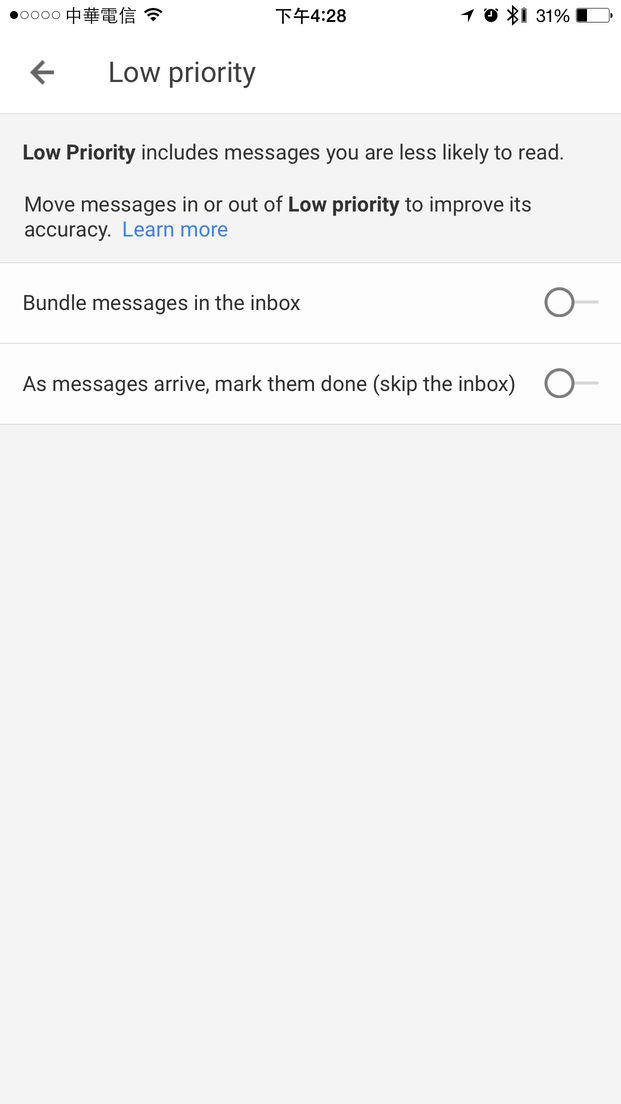
另外除了 App 以外,Google Inbox 同樣提供了網頁版
Google Inbox
https://inbox.google.com
因為功能跟 App 大同小異,所以 Mowd 就截幾張畫面分享給大家看看吧
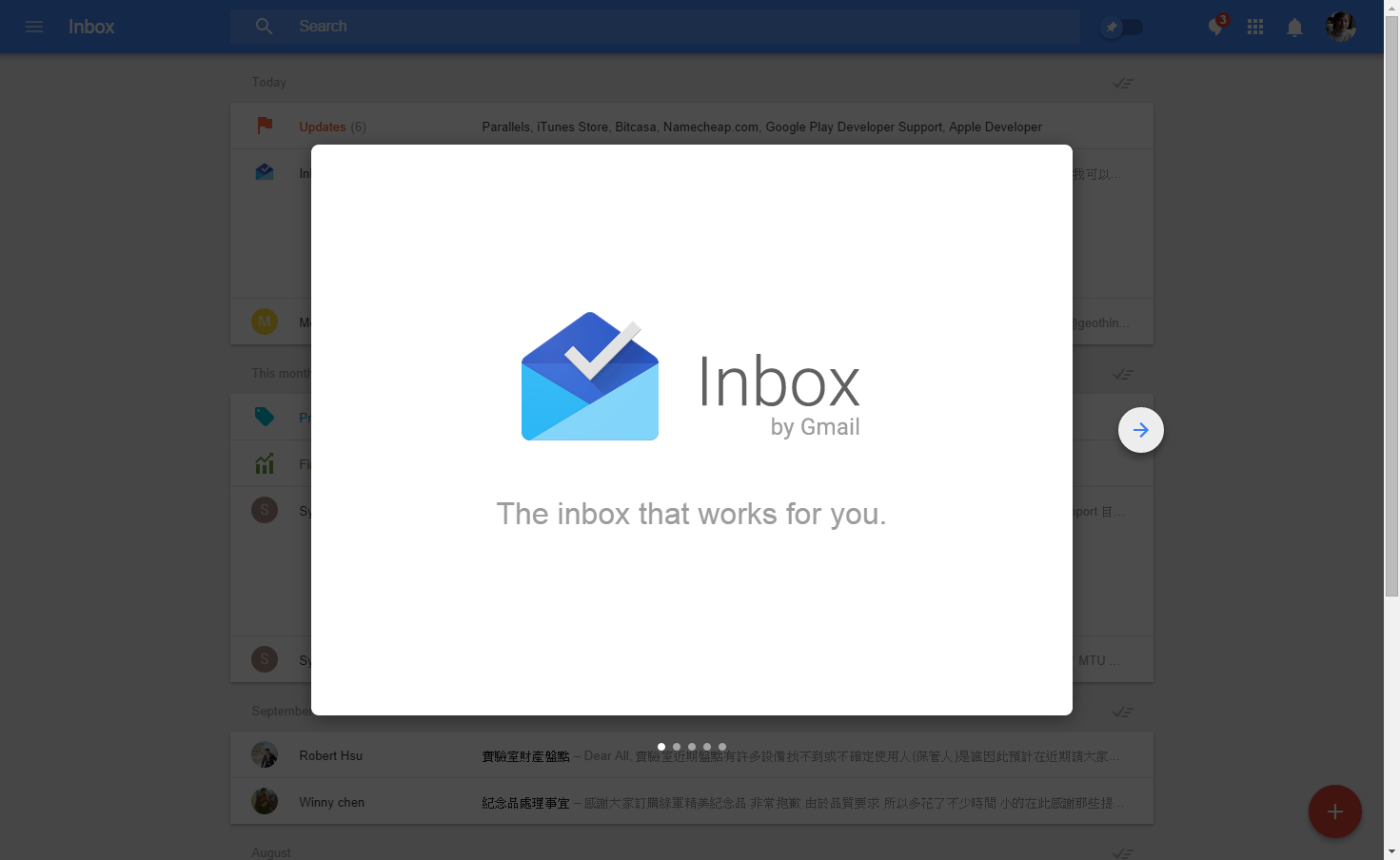
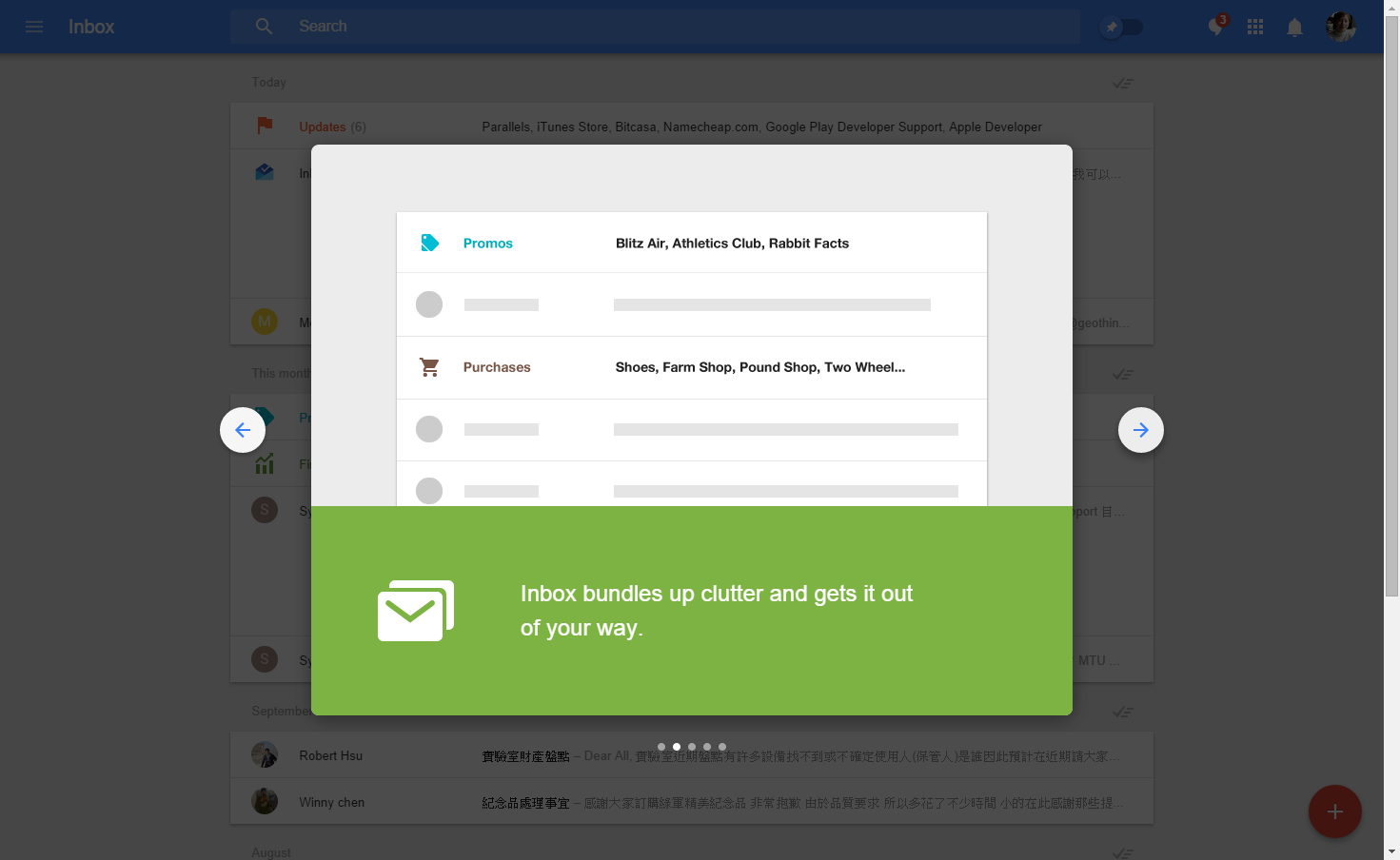
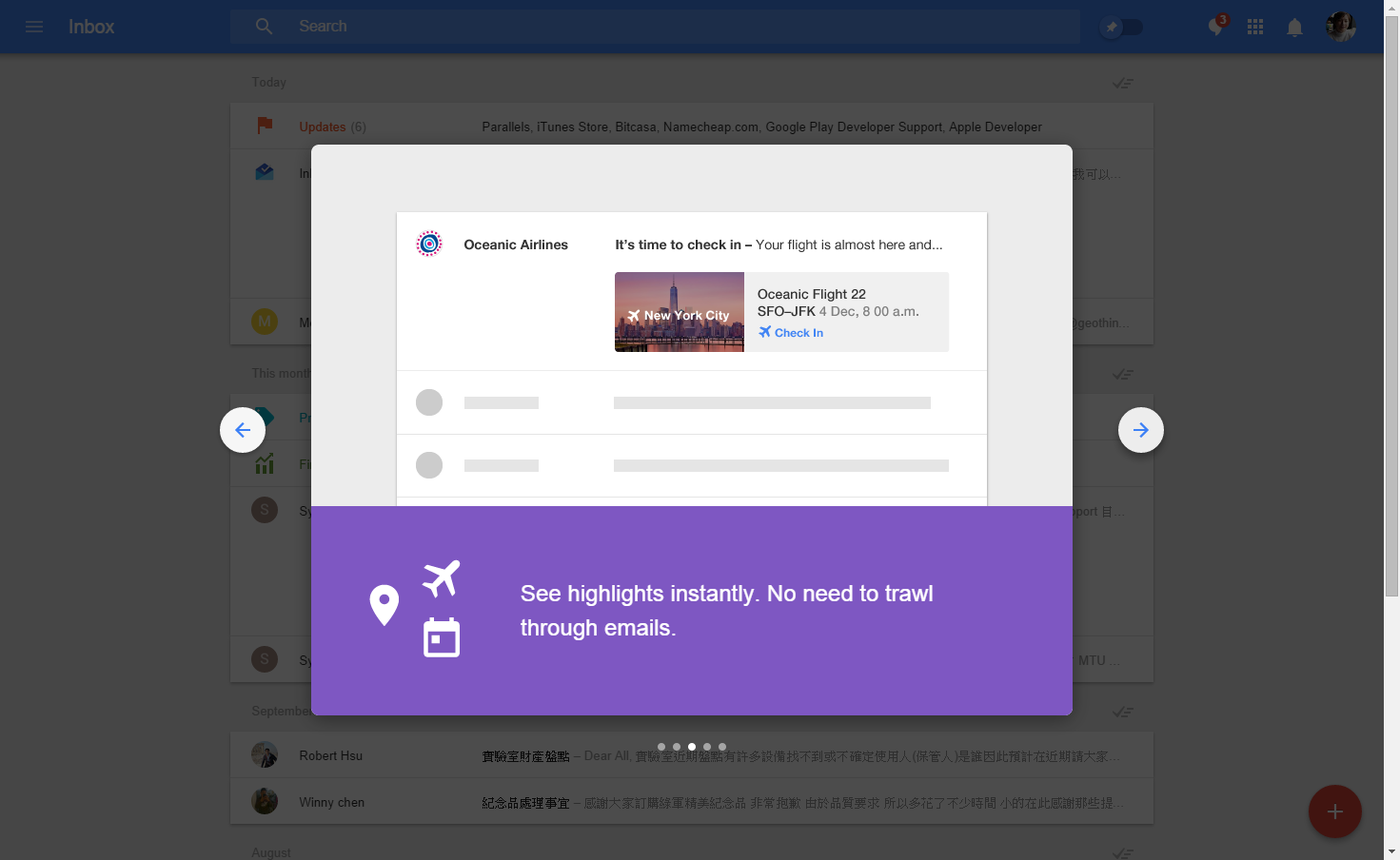
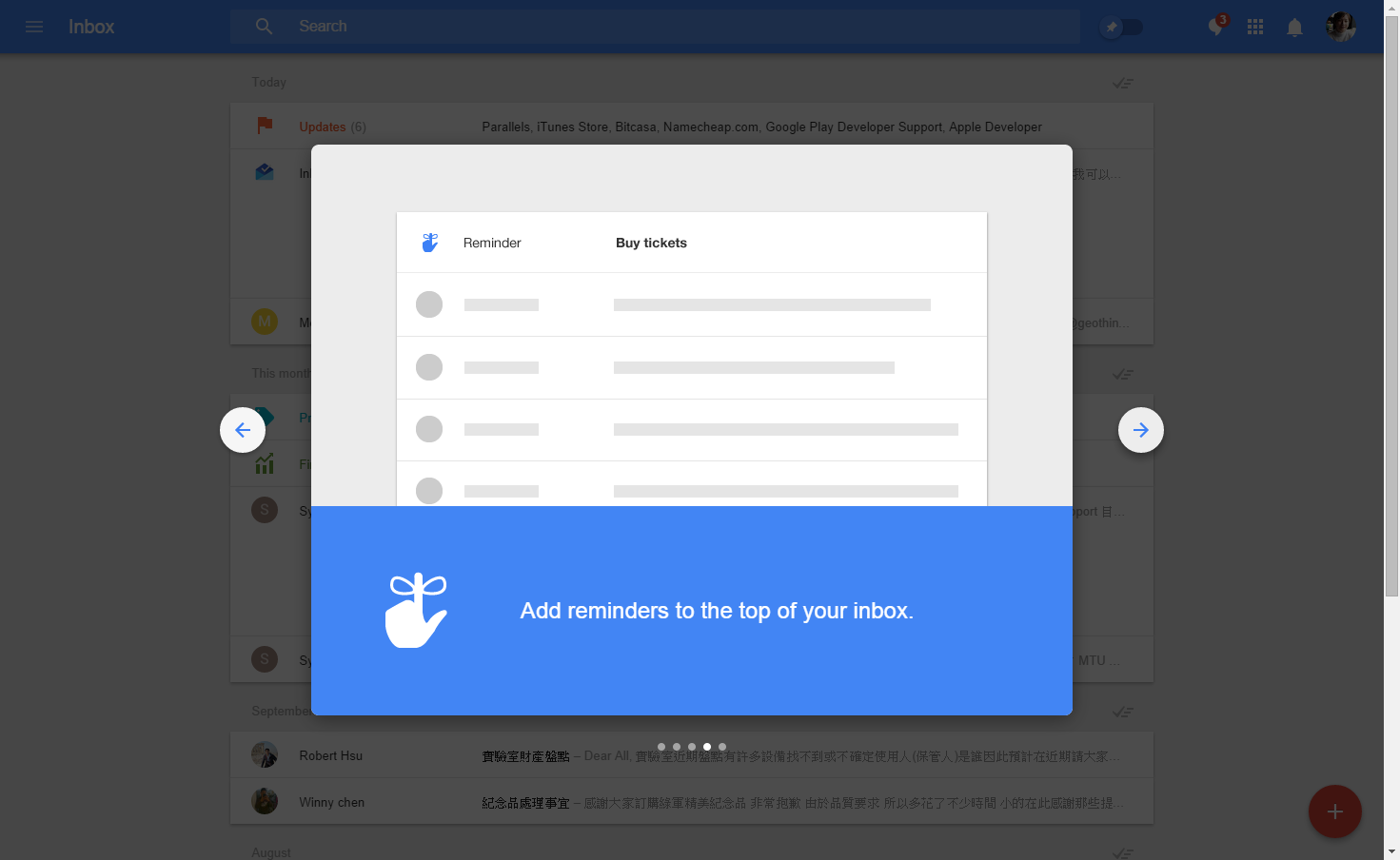
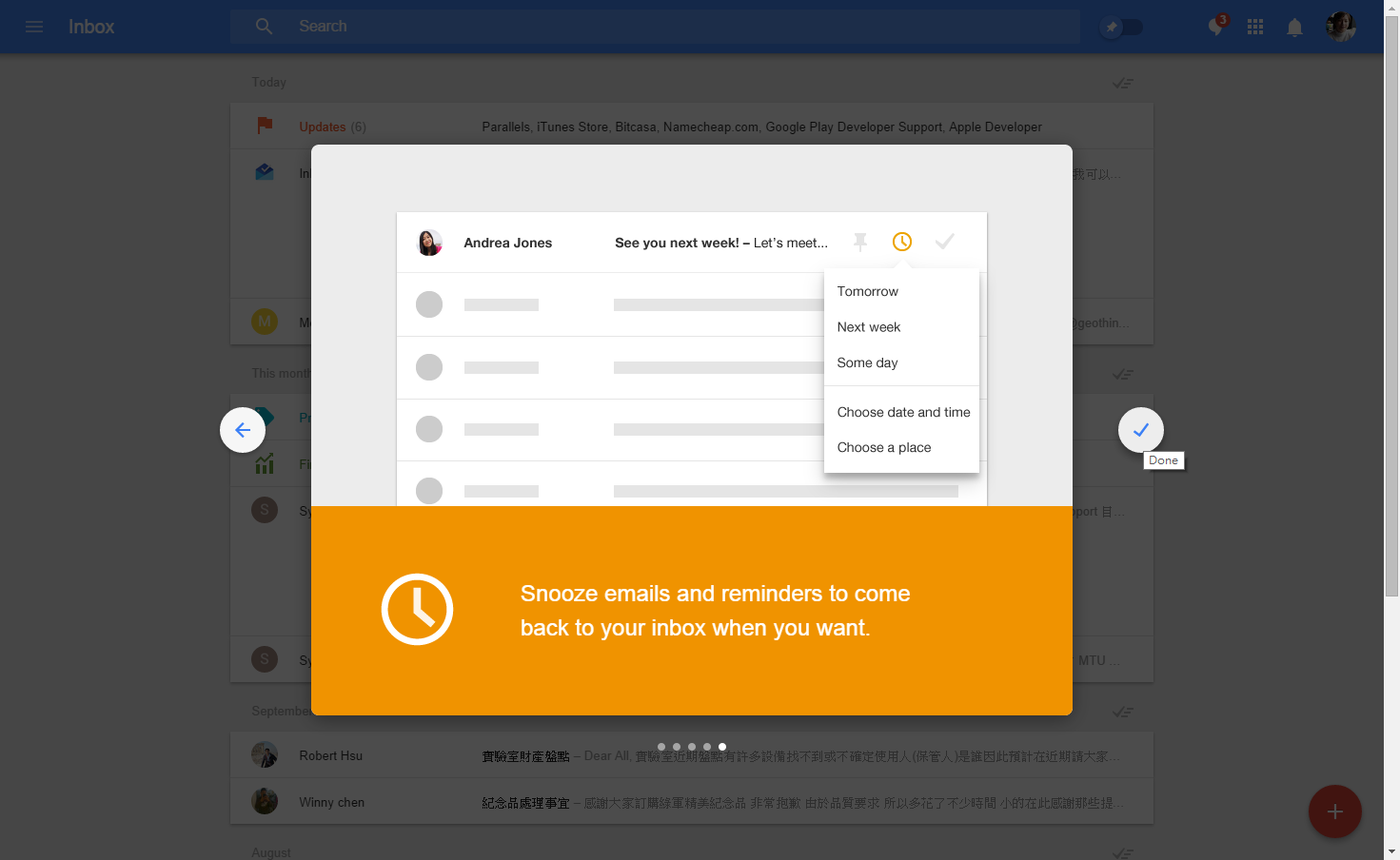
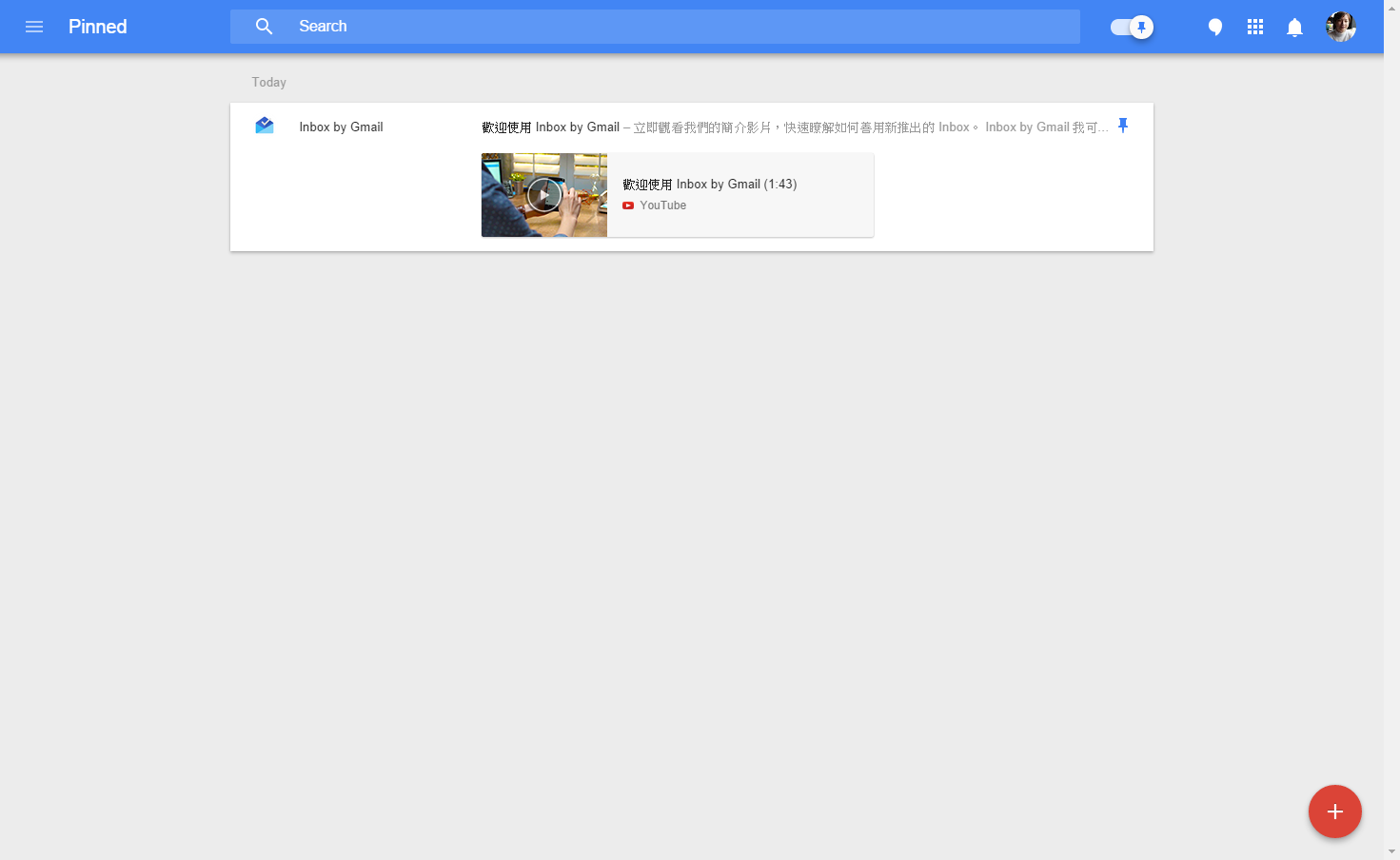
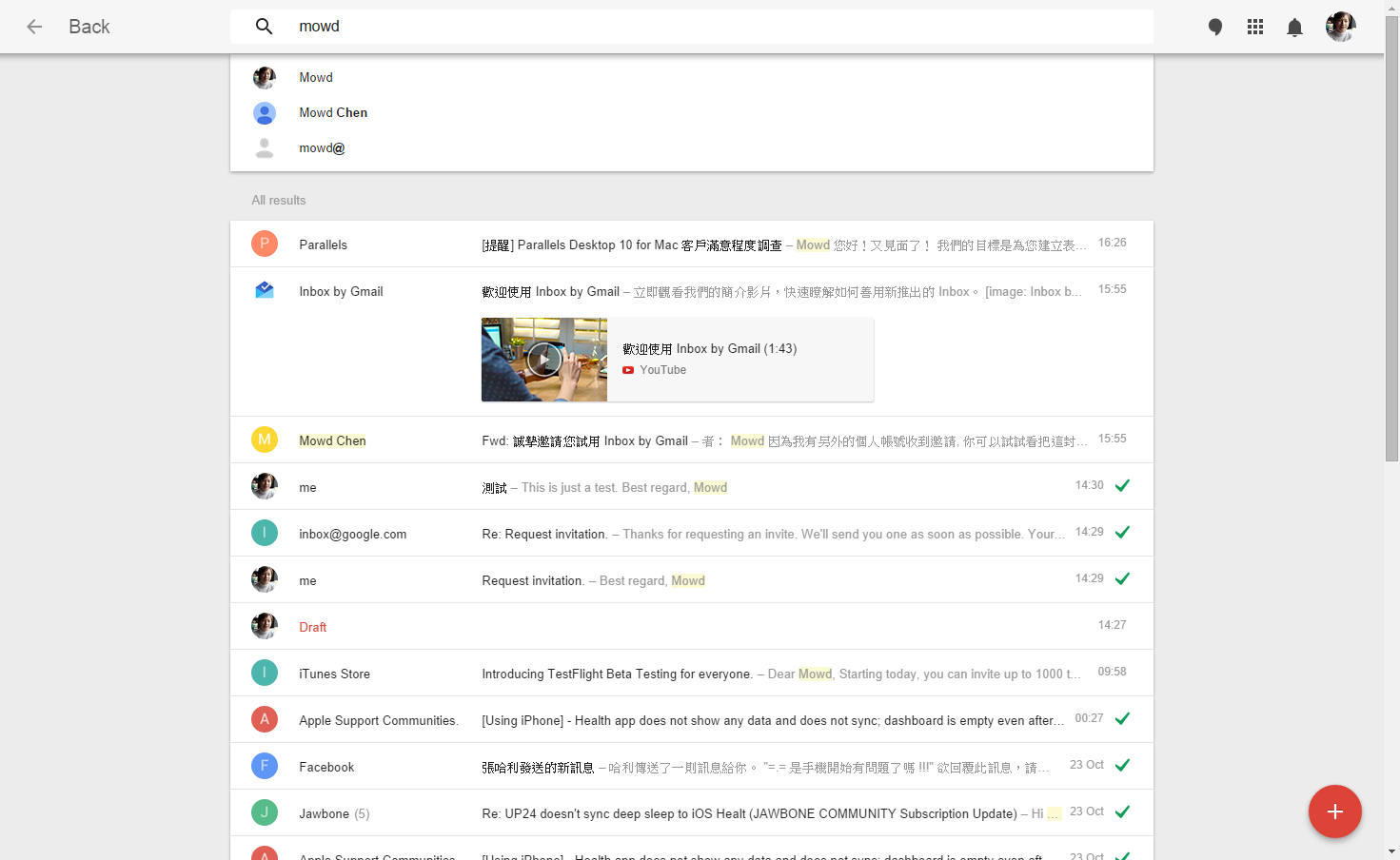
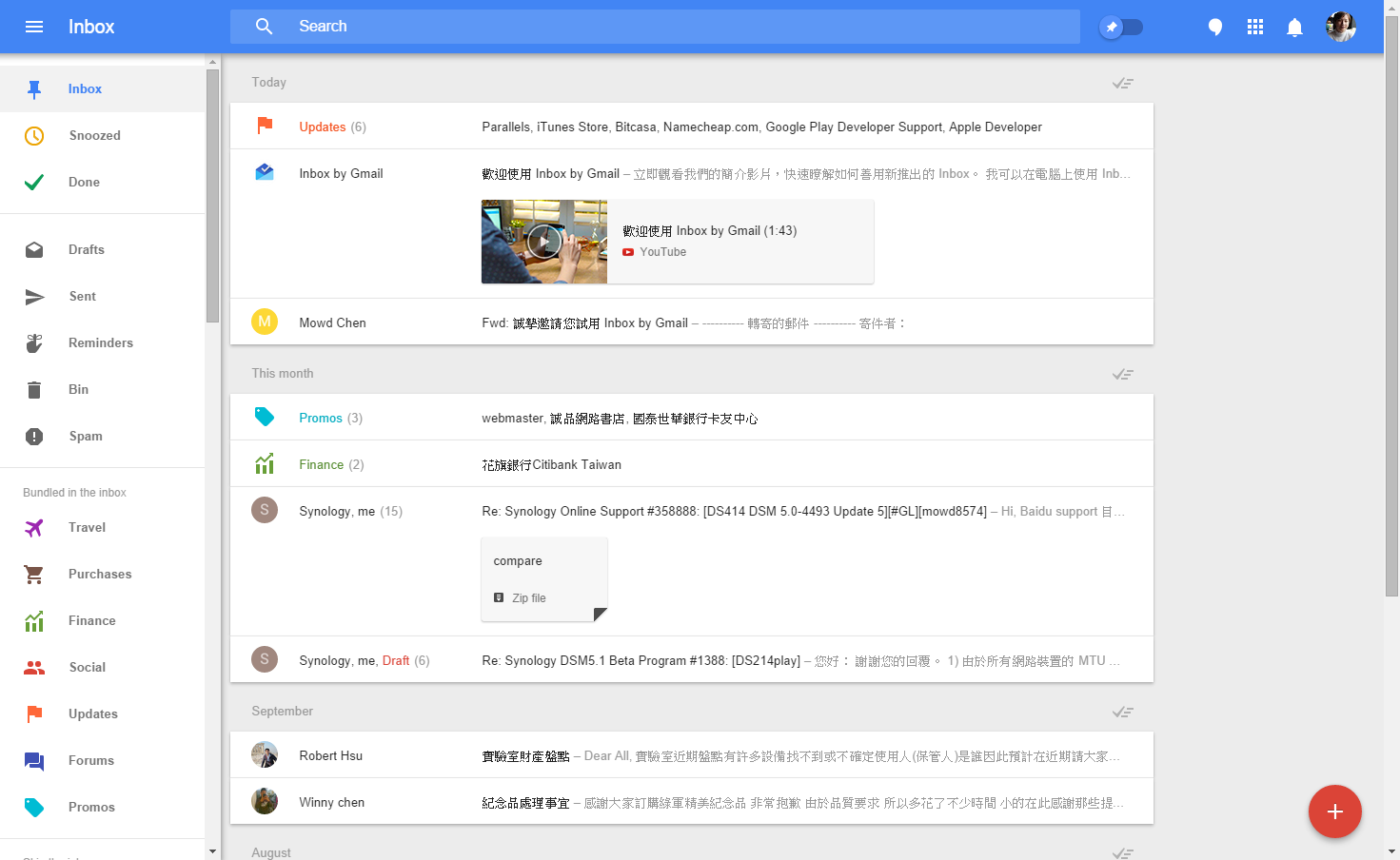
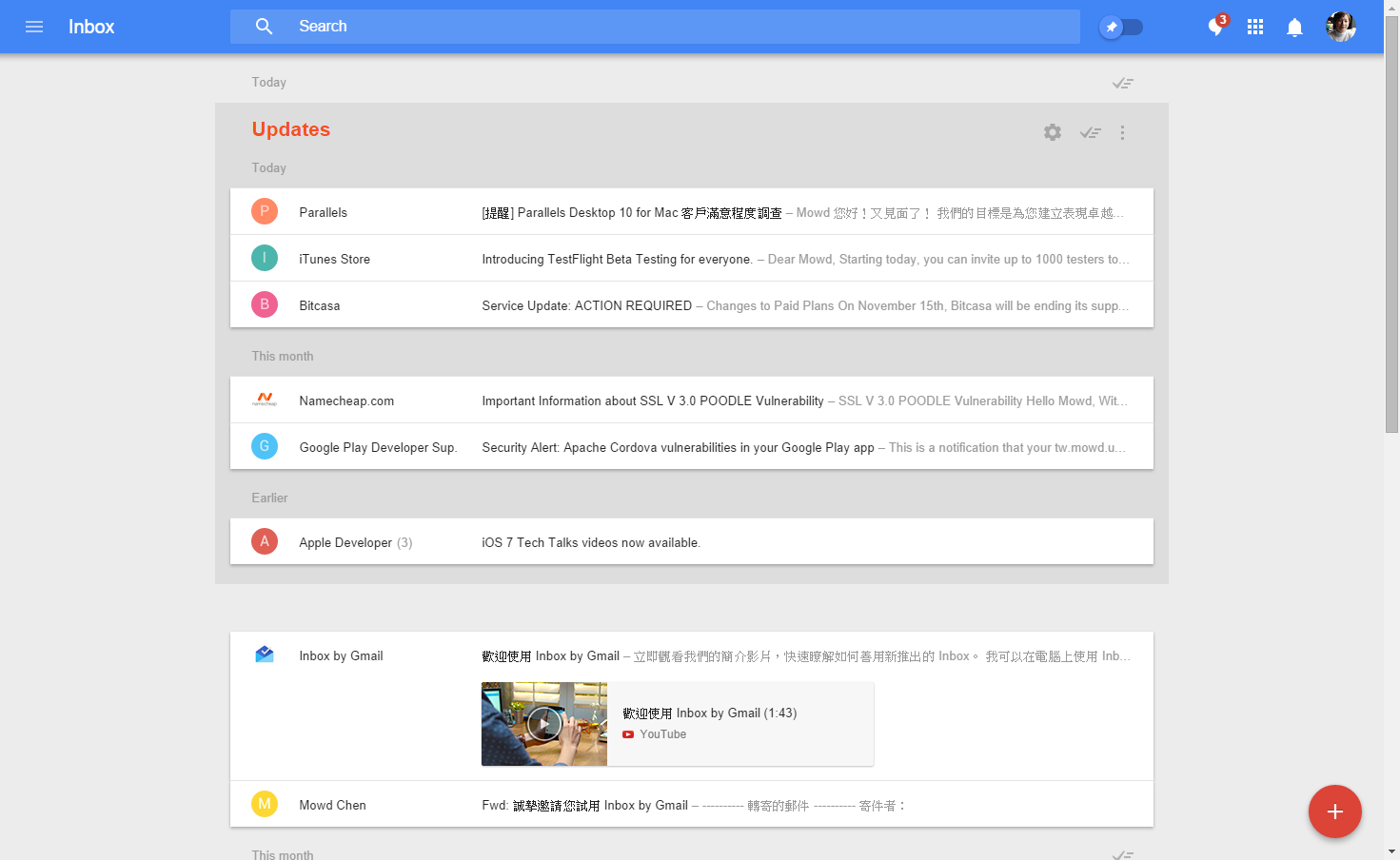
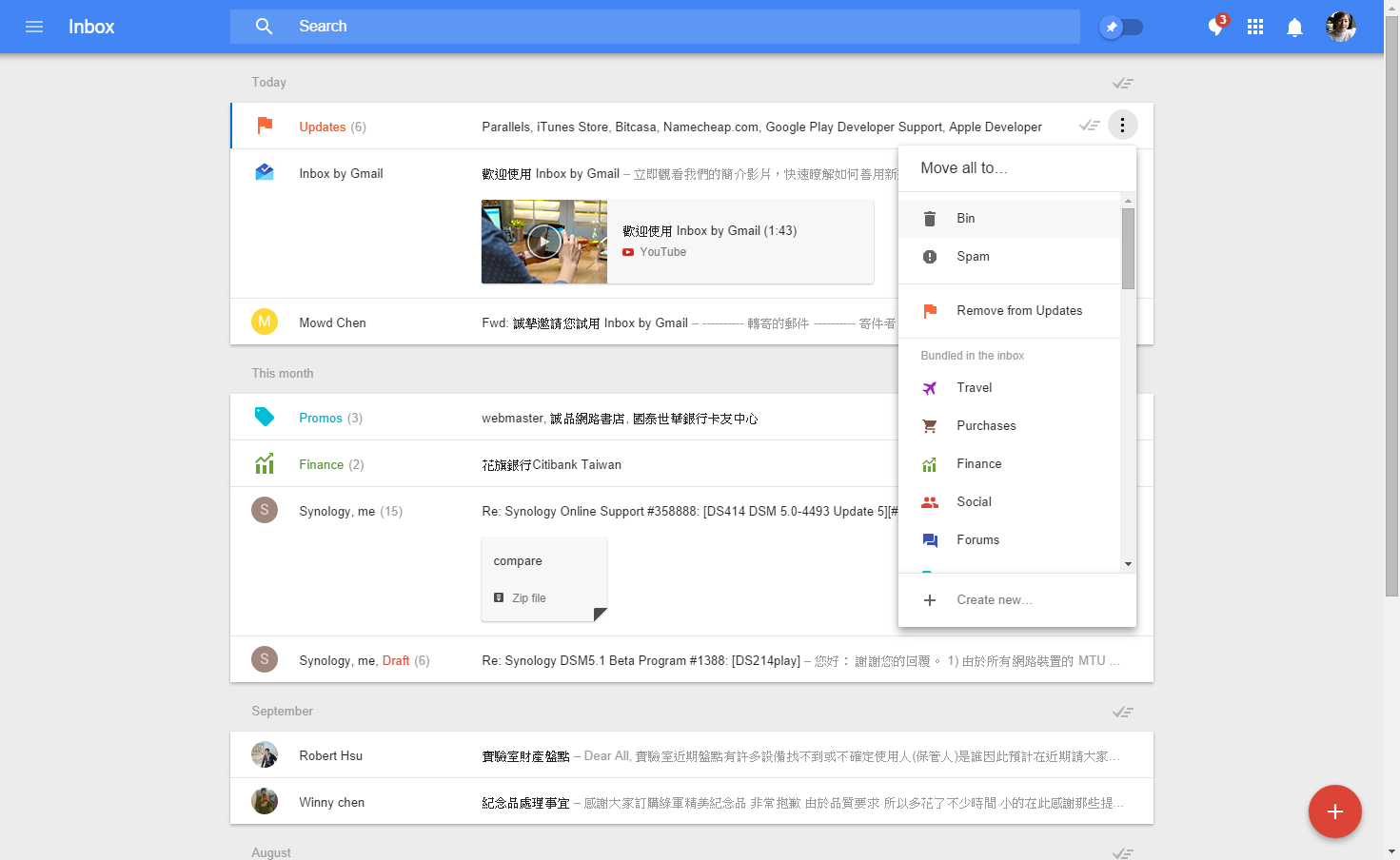
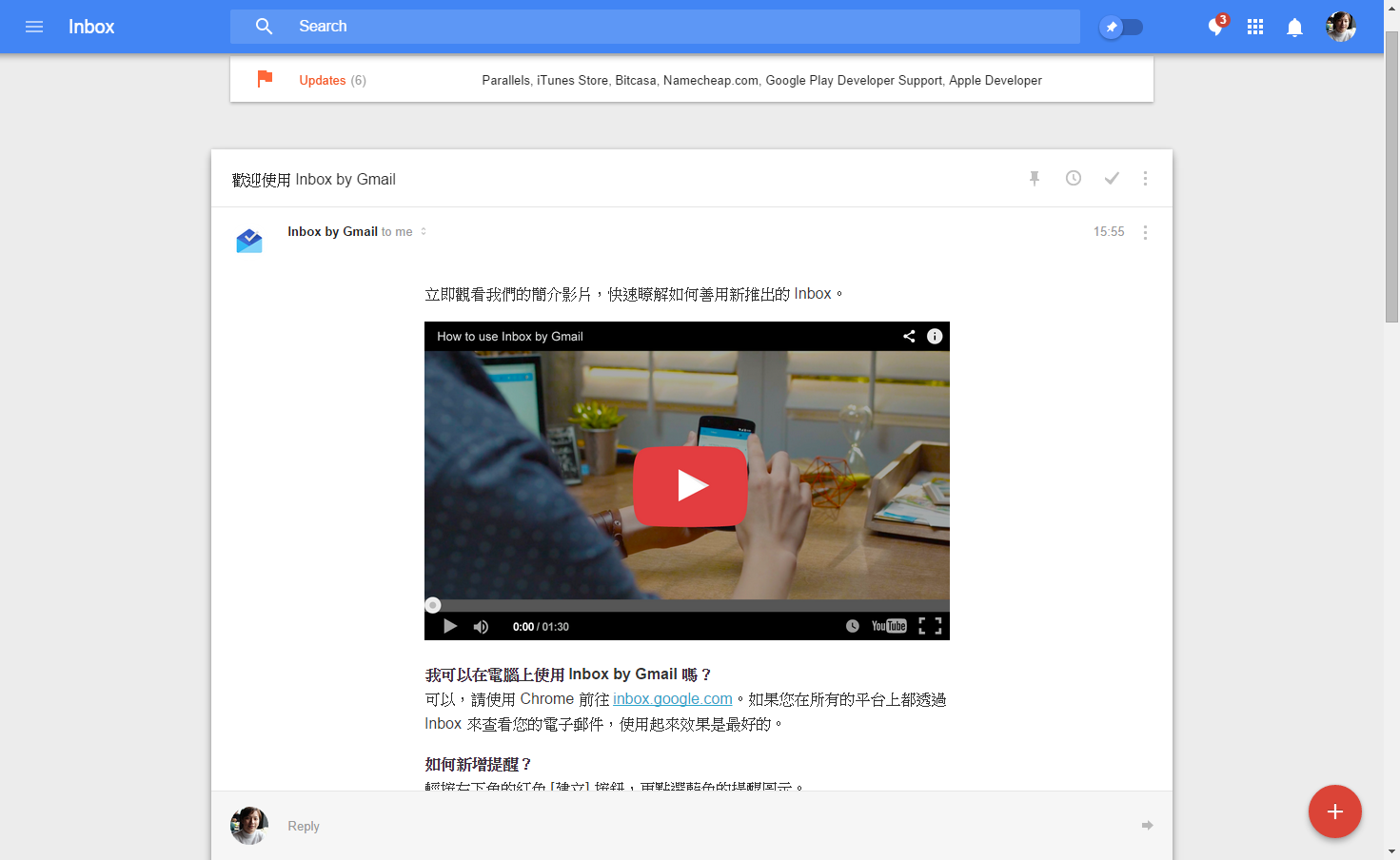
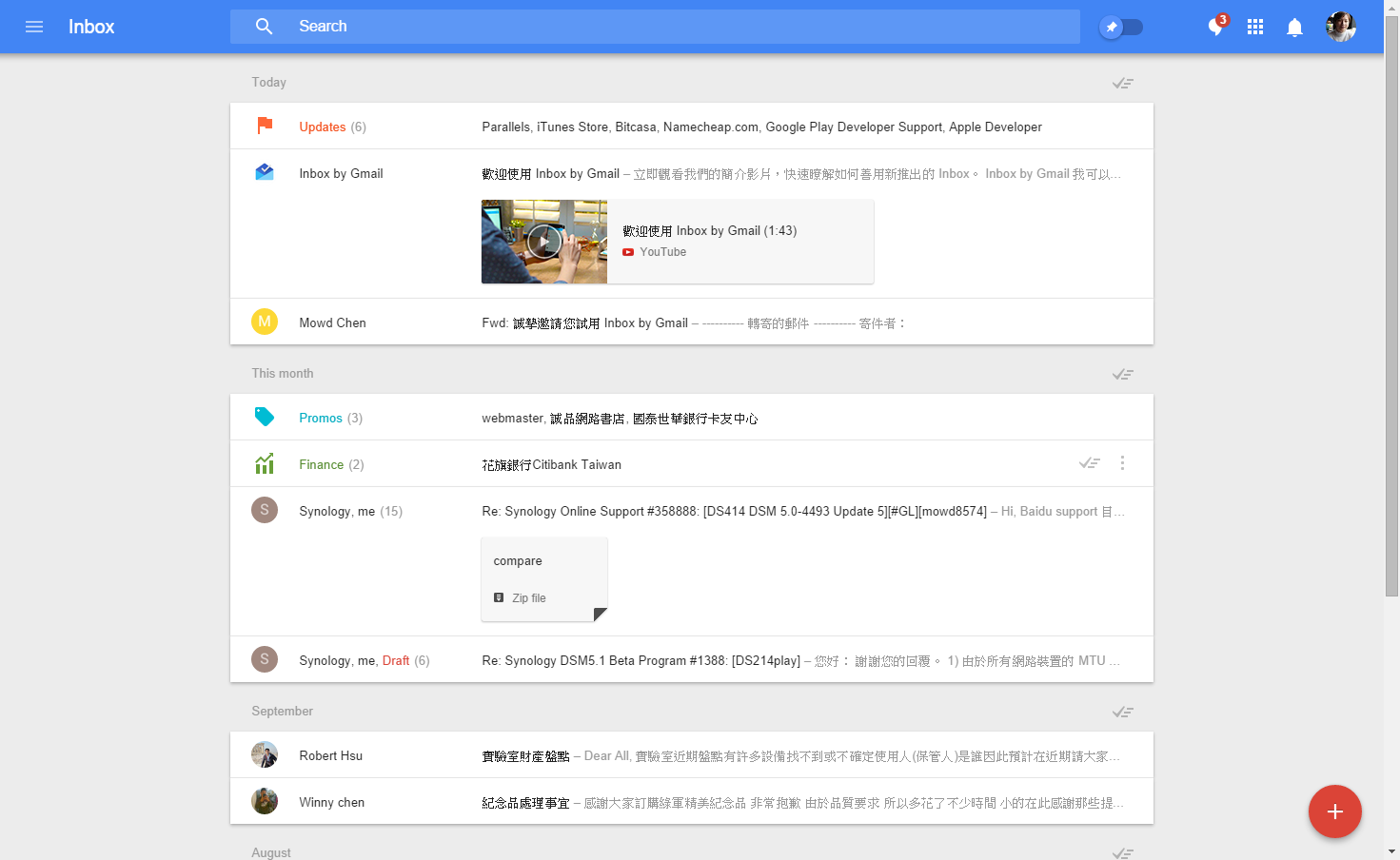
Google Inbox 用起來的感覺就像是進階版的 Mailbox
結合了Mailbox Todo 和 GTD 的概念以及 Inbox 獨創的 Bundle,讓信件整理更加方便
不過看慣了條列式信件的 Mowd,初次看到 Inbox 這種整合式的信件顯示方式還真不太習慣
雖然這種新一代的信件整理方式就是要讓收件夾維持在最少郵件的狀態
但是平常三四十封信在收件夾對 Mowd 來說也是常有的事
如何習慣 Inbox 帶來的顯示方式,對大眾來說也將會是一個新的挑戰