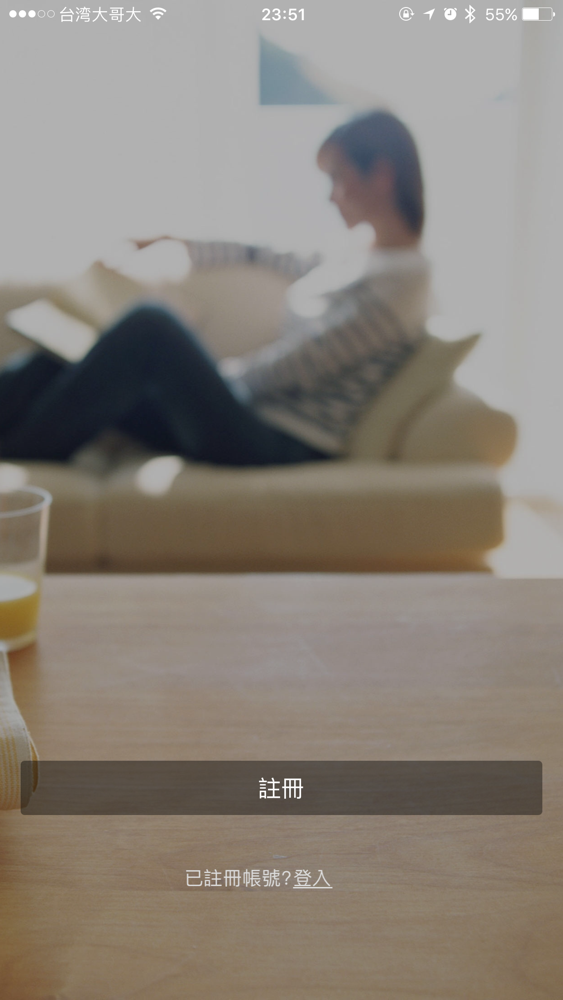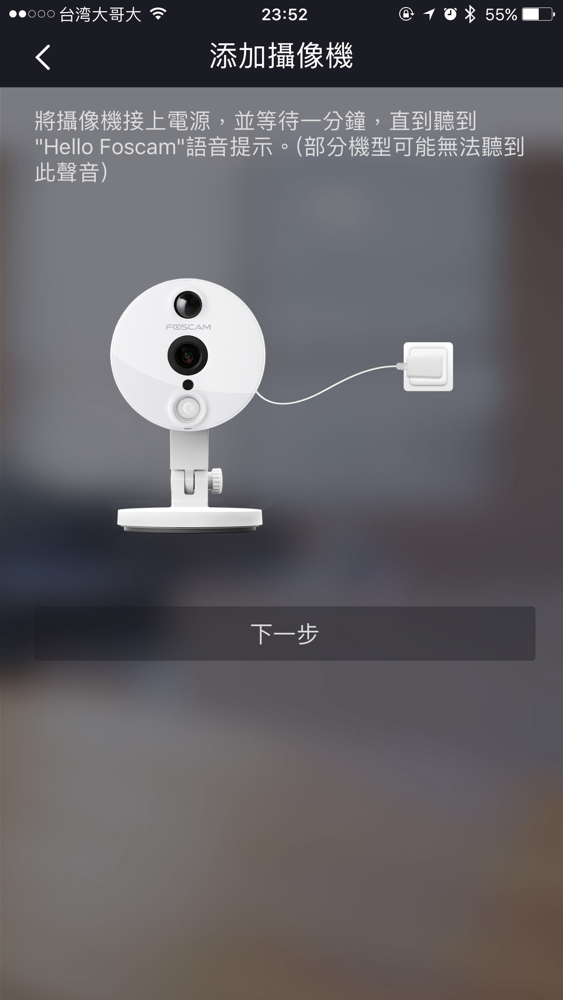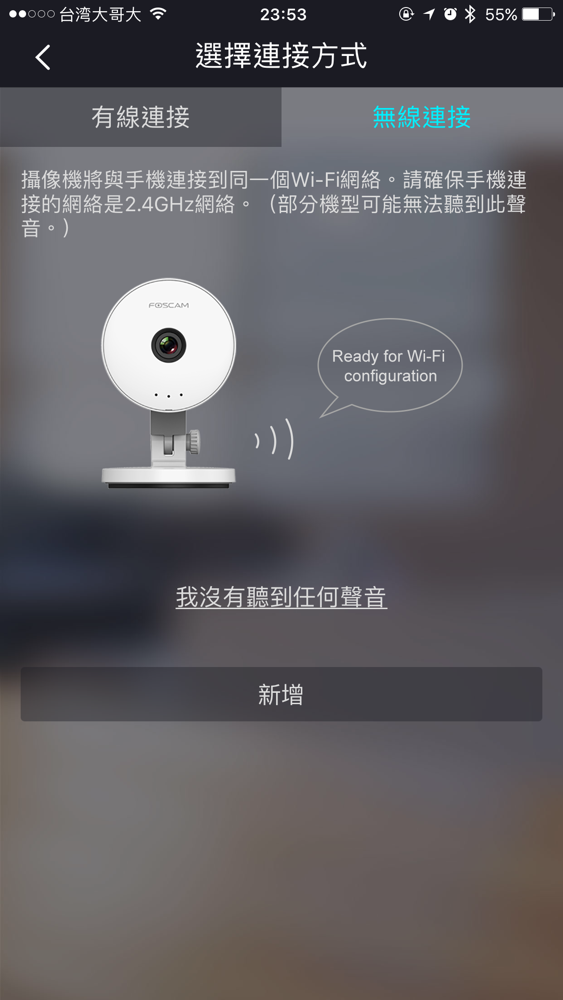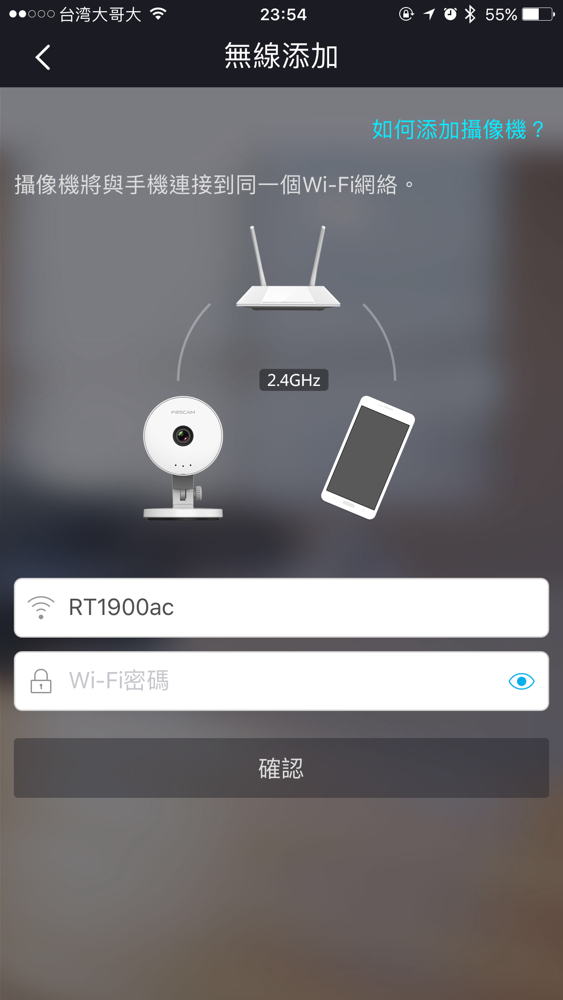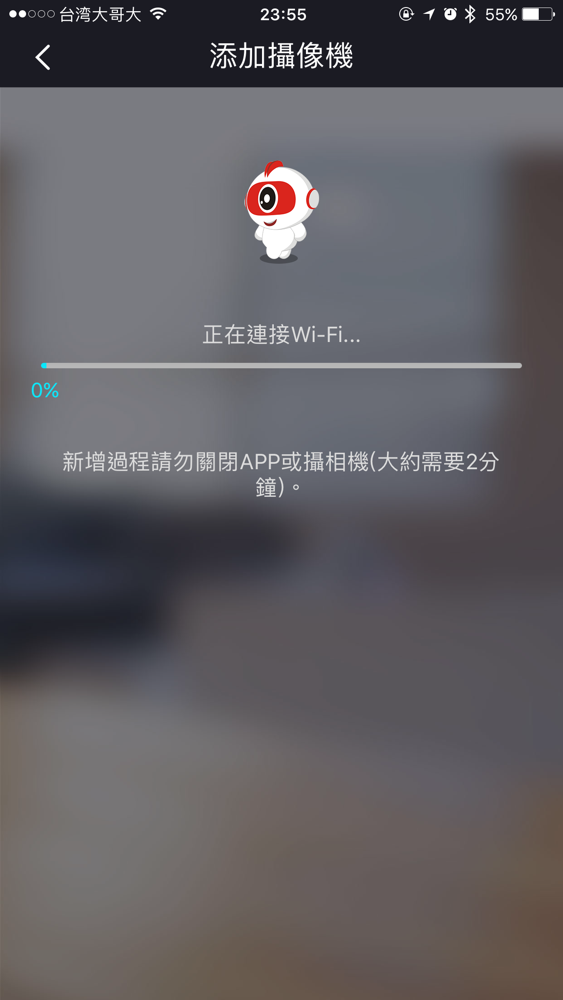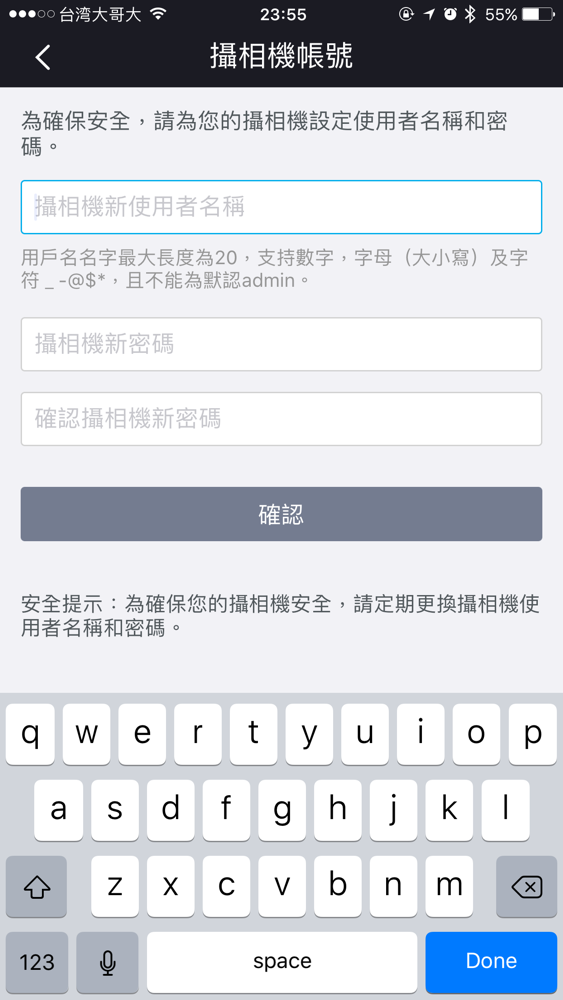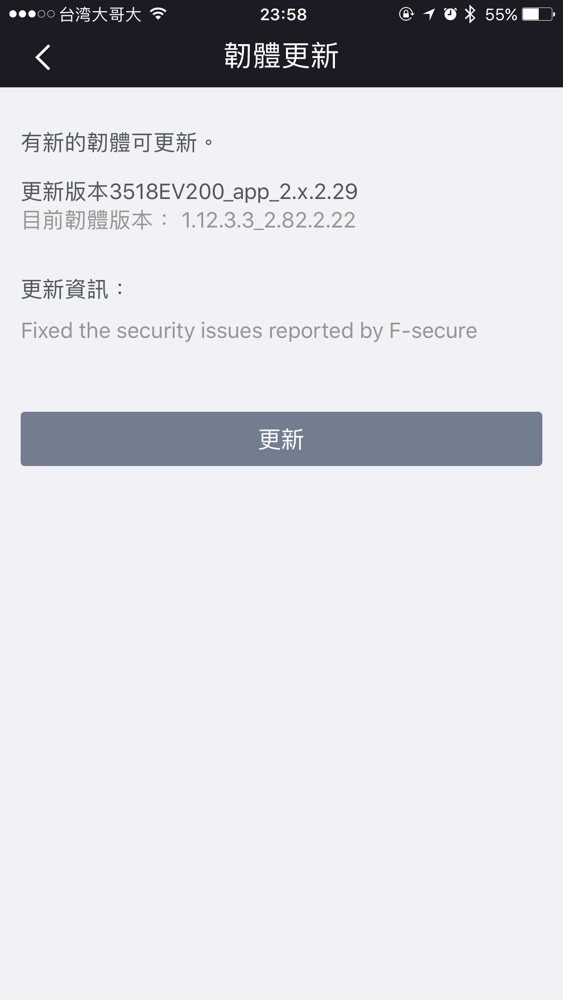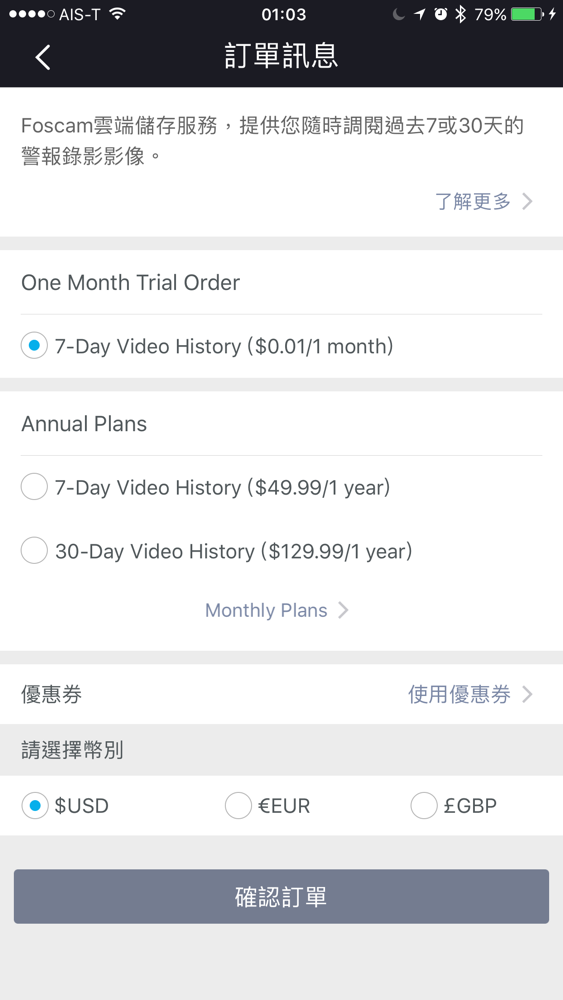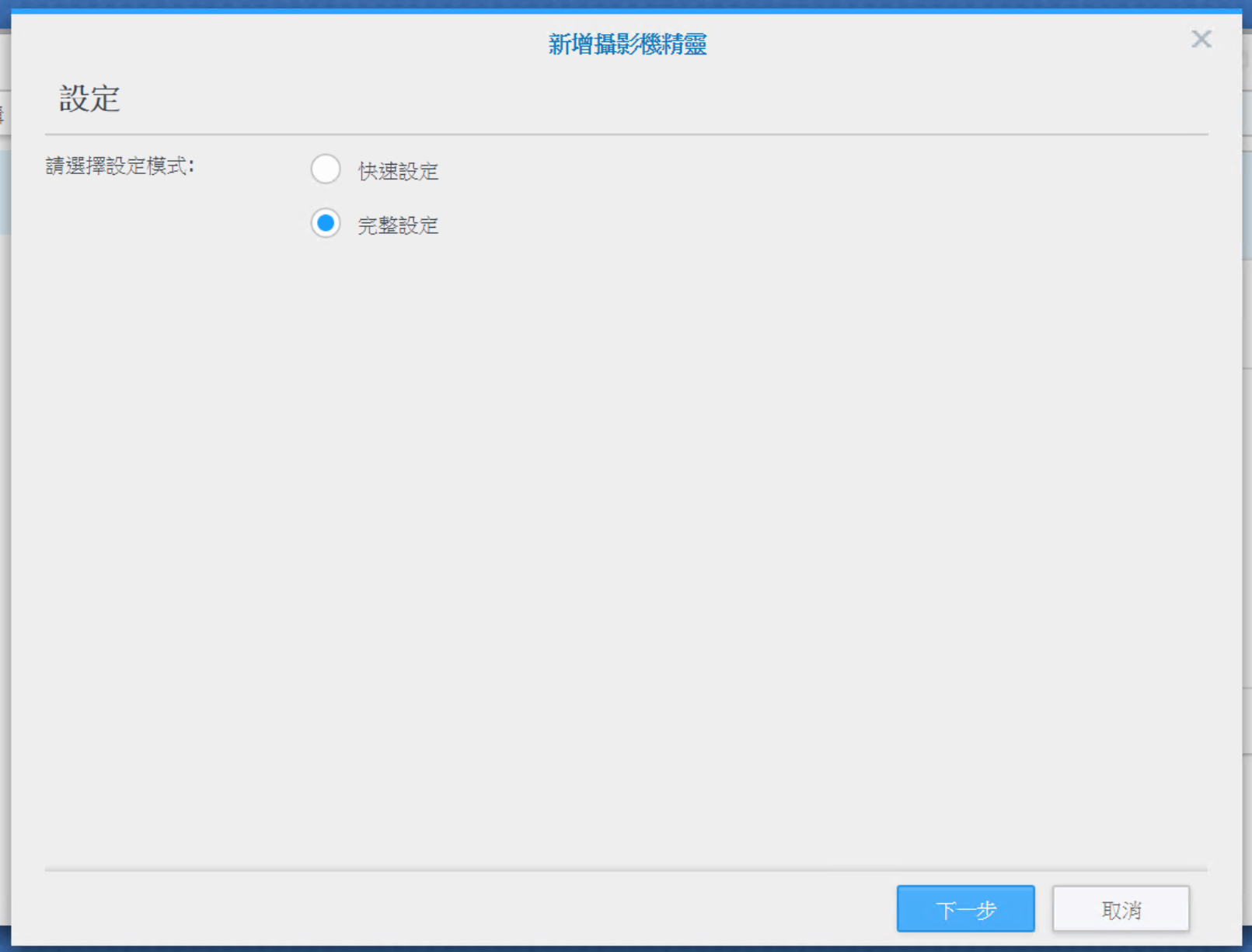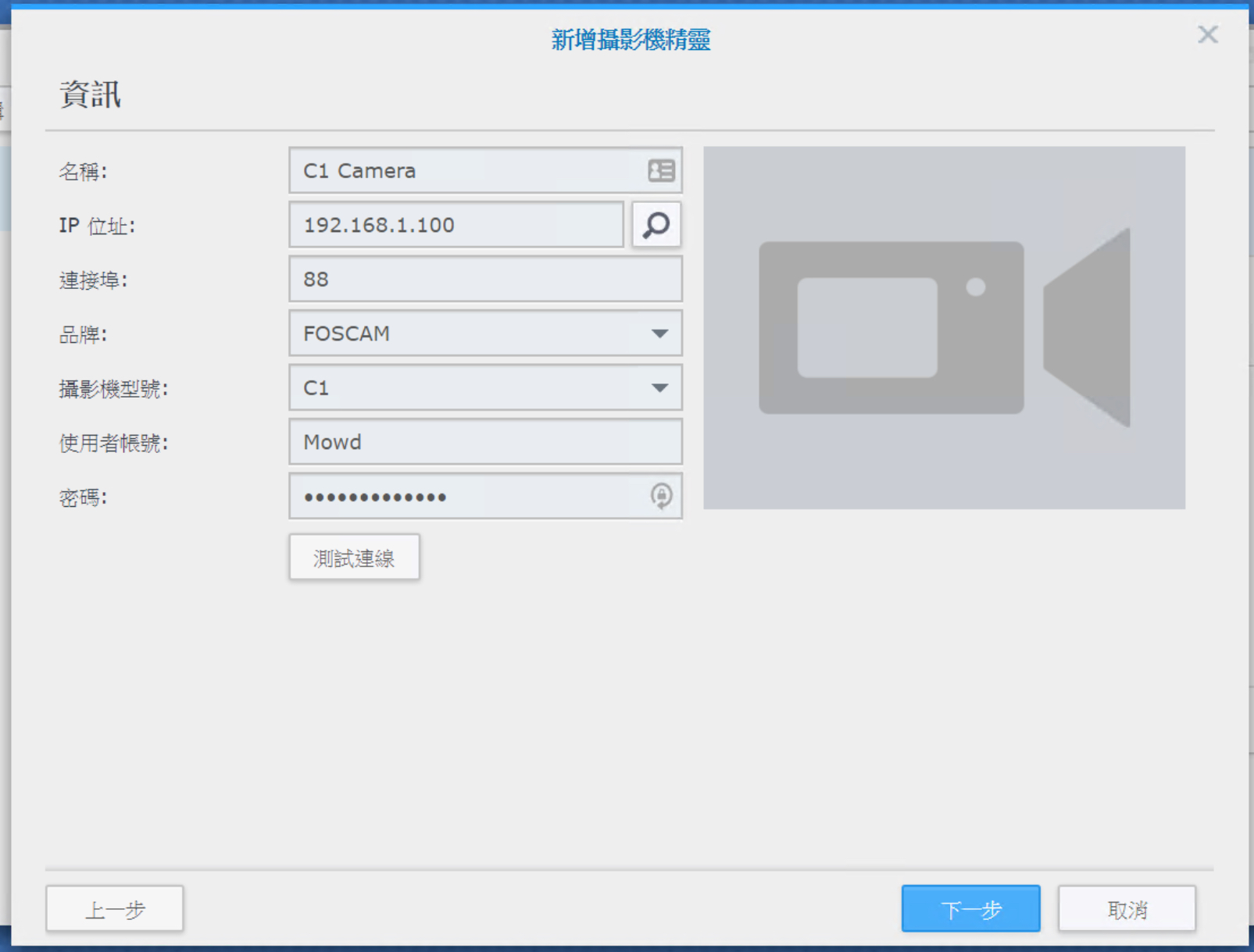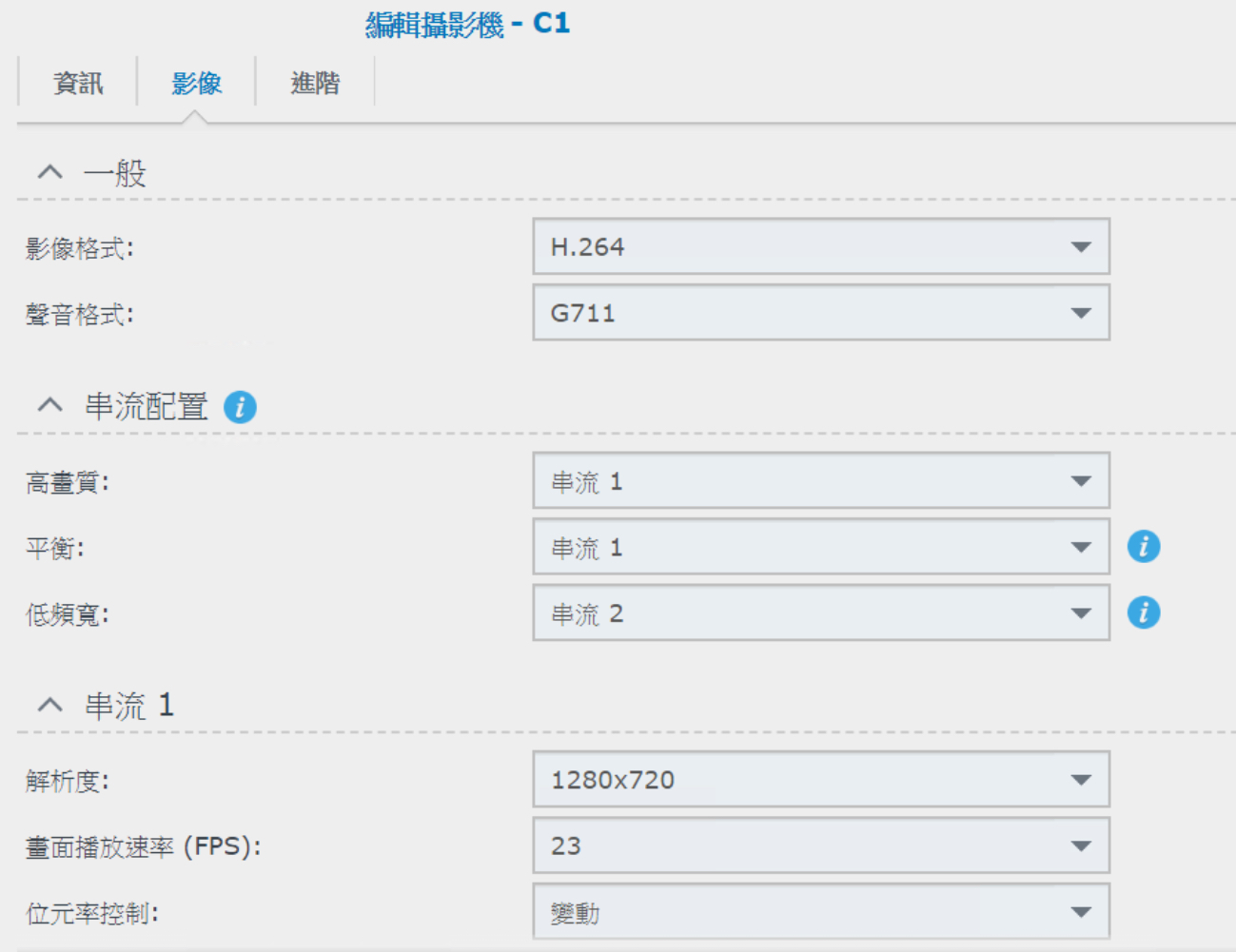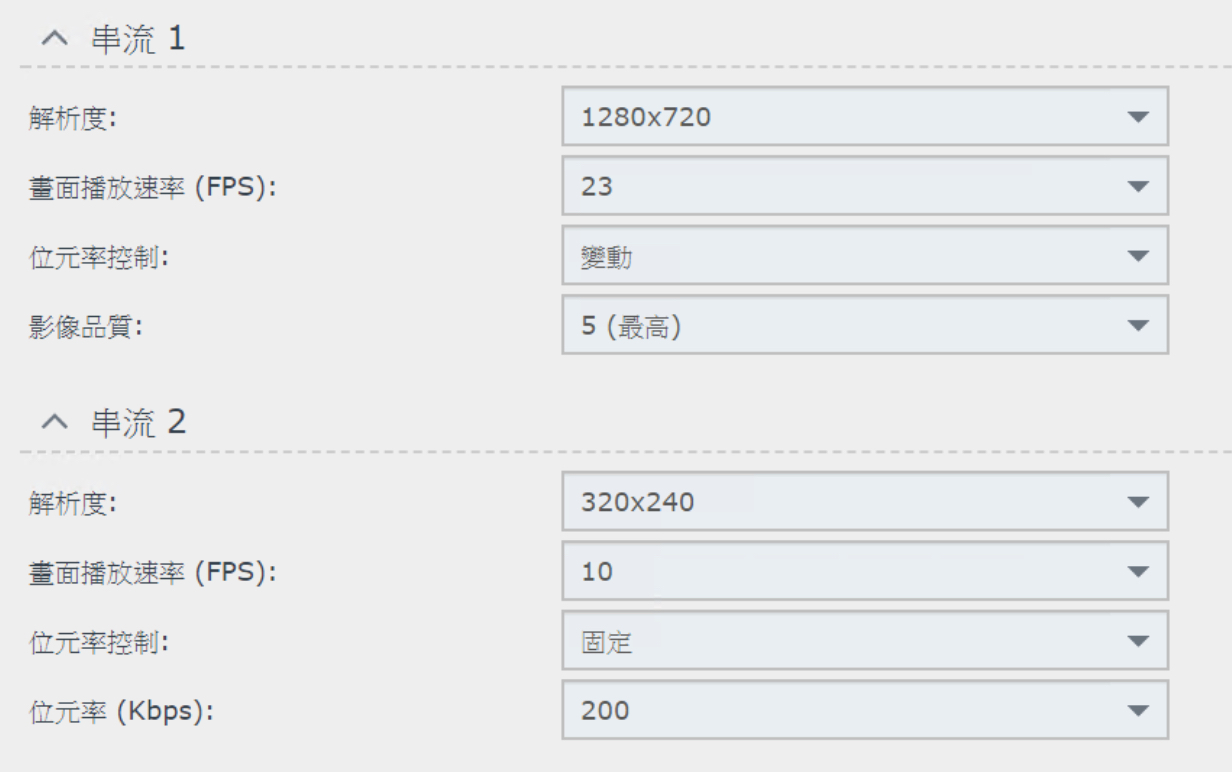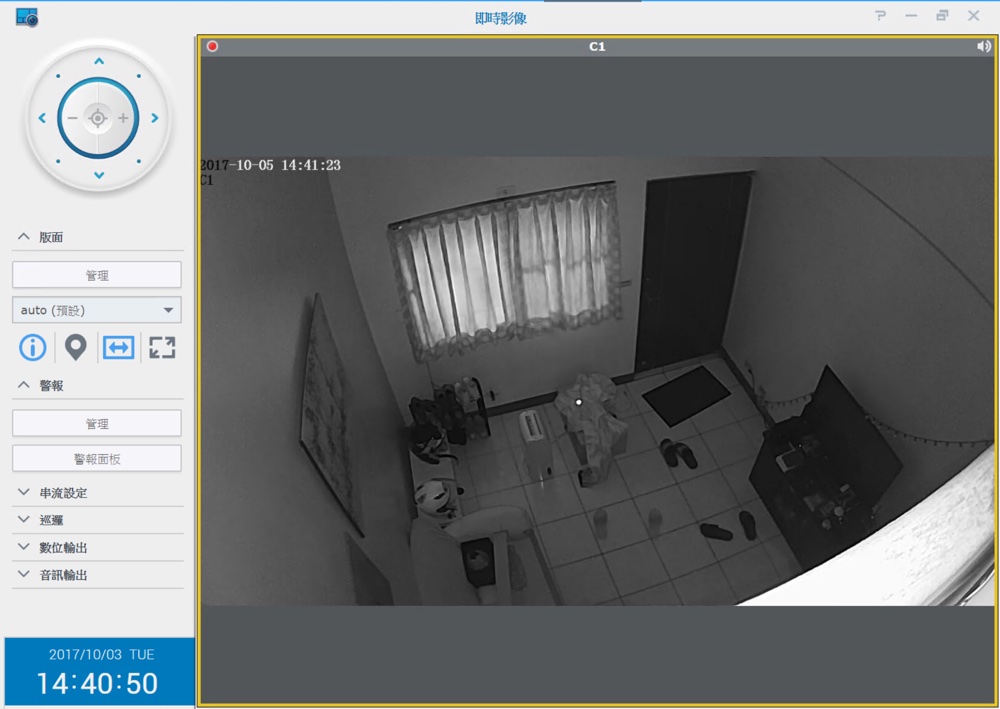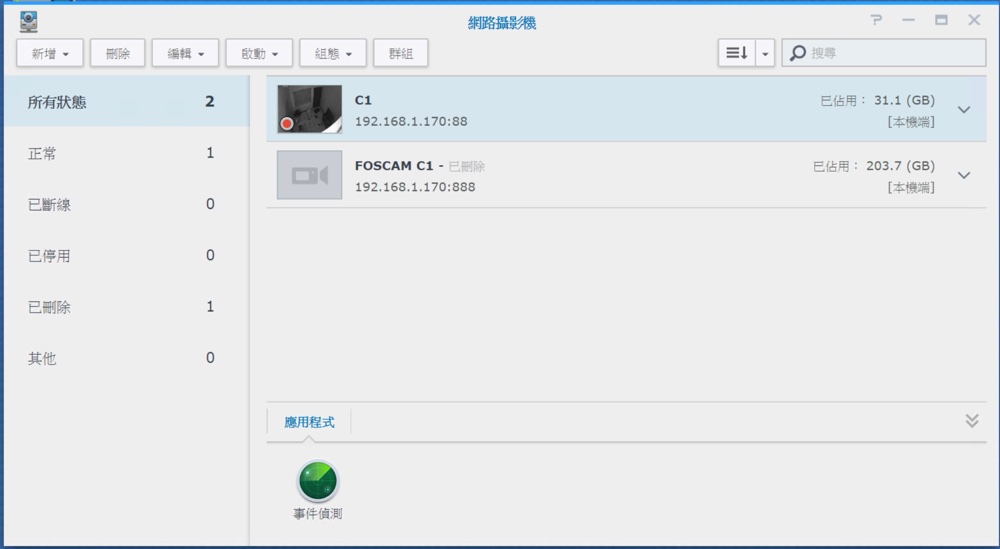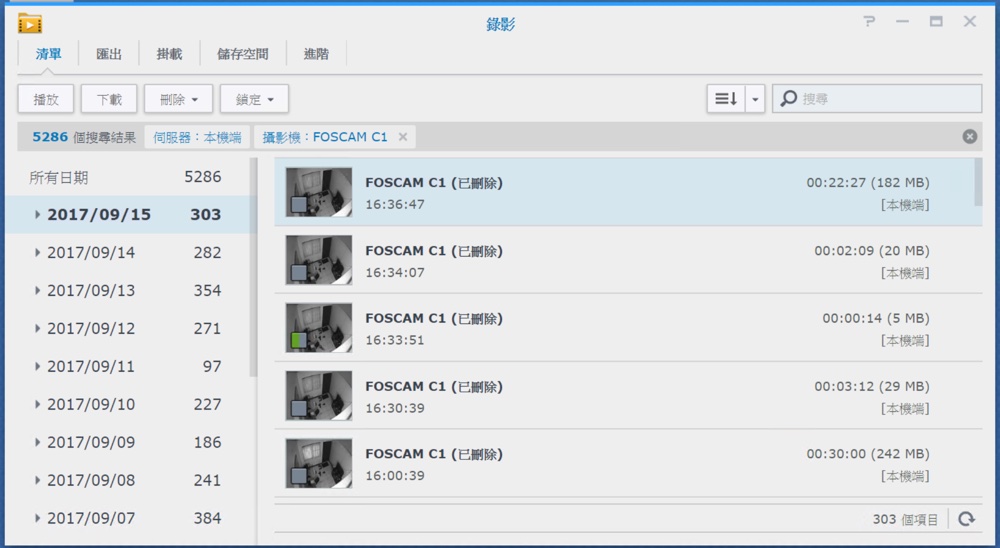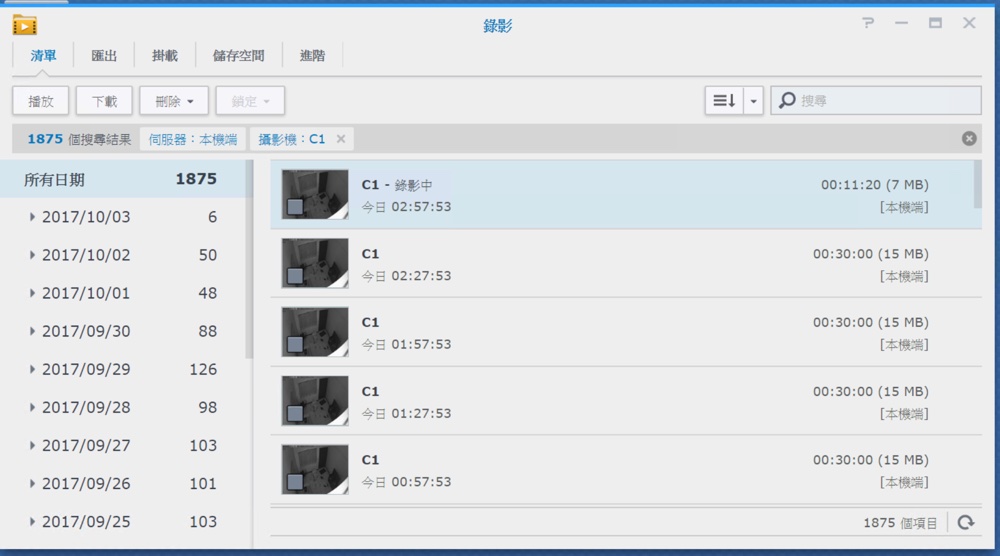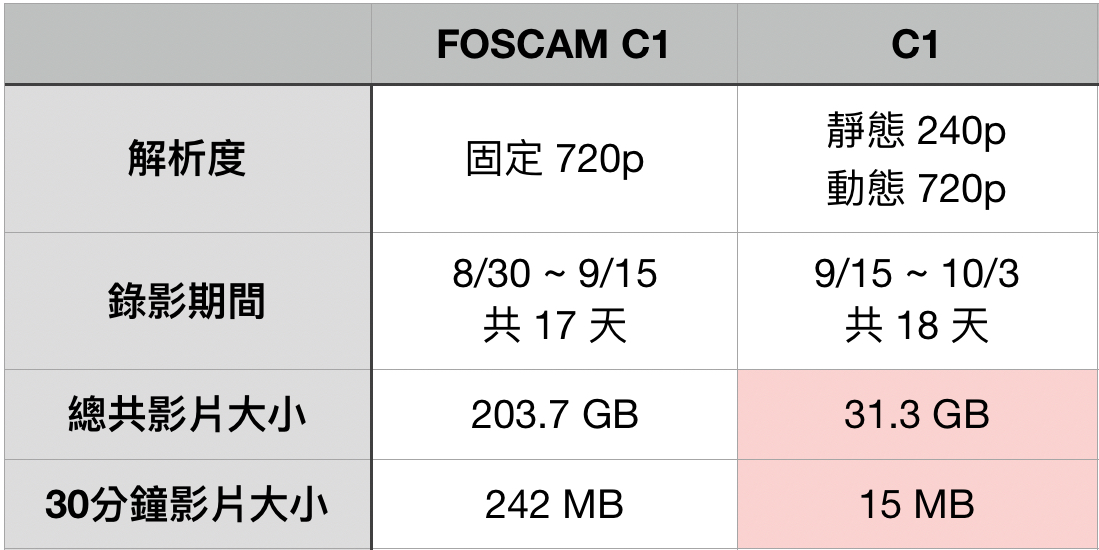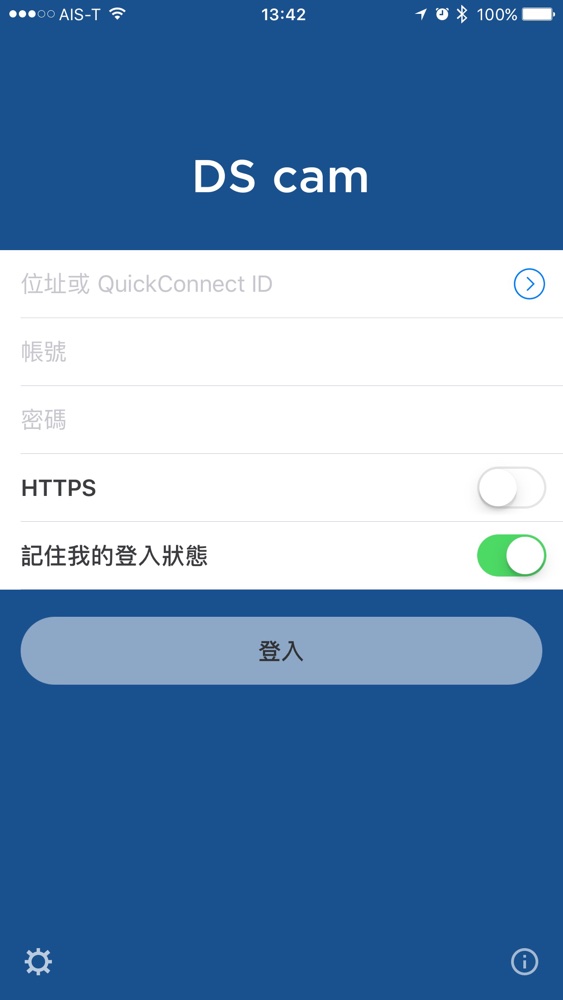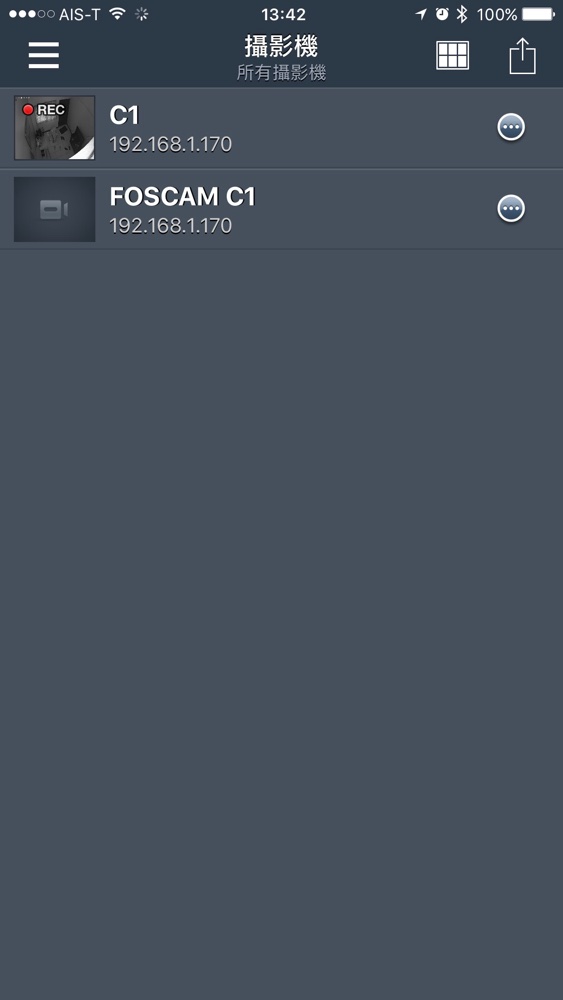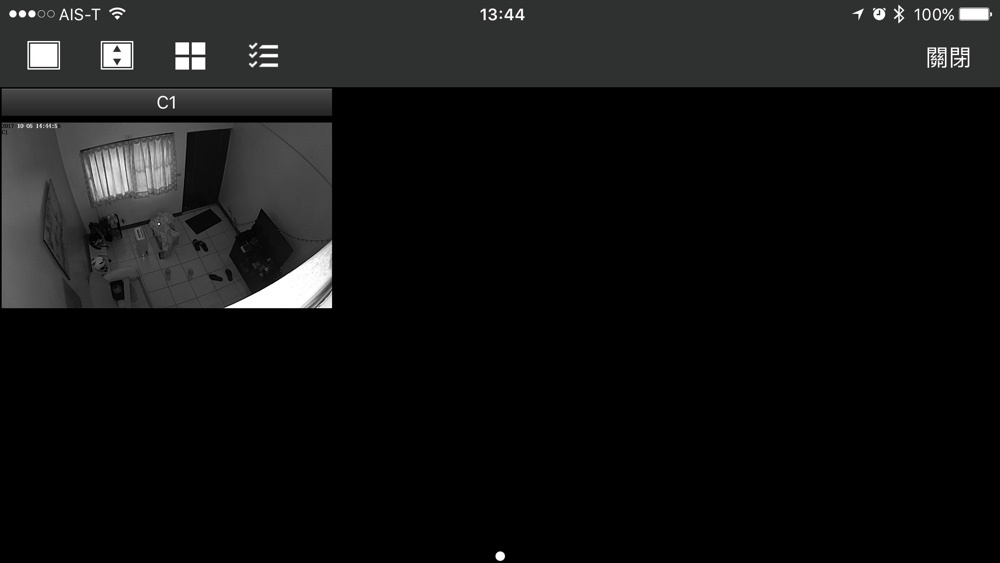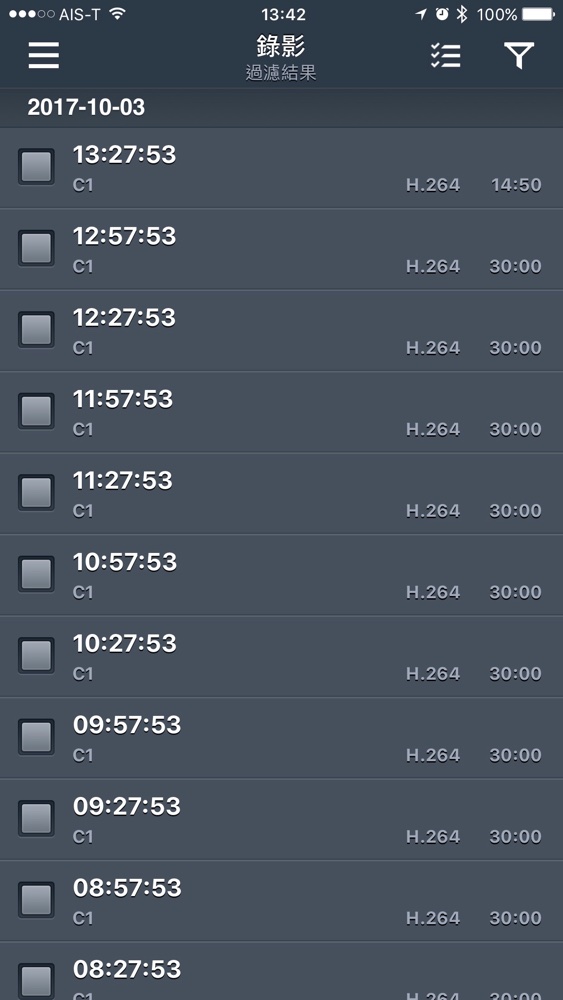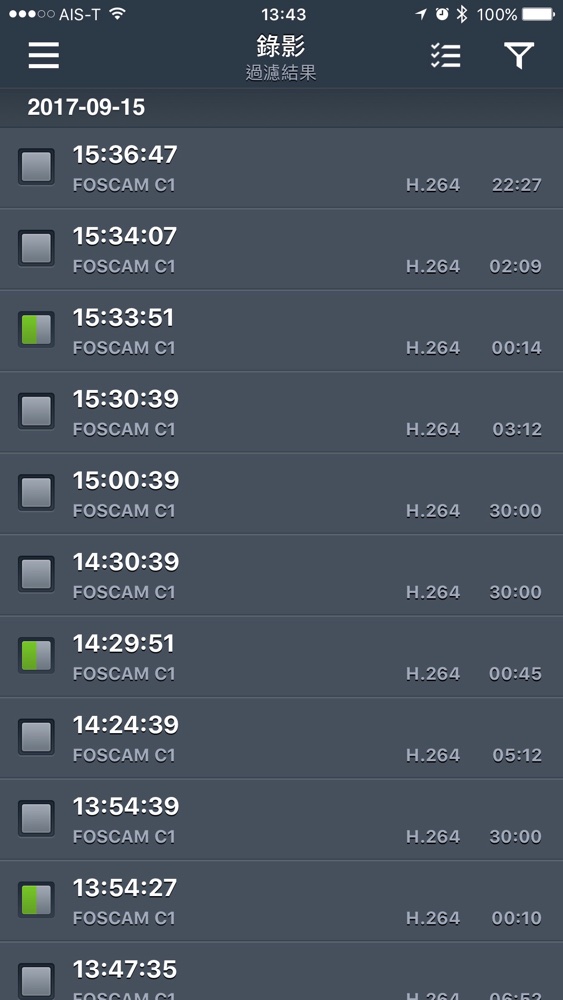最近因為家裏的小米攝影機莫名其妙常常閃藍燈連不上網路,所以萌生了再找下一隻網路攝影機的想法。用過了許多網路攝影機,功能大抵可以歸類成以下幾種:
- PTZ 遠端遙控
- 夜視功能
- 廣角
- 整合 NAS 可遠端儲存影片
- 紅外線人體感應移動偵測
之前用過了兩款支援 PTZ 的網絡攝影機後,結論就是遠端遙控攝影機很炫,但是一般住家用到的機會其實不多,因為只要攝影機角度夠廣,所有畫面都可以攝入鏡頭當中,也就不需要遙控功能了。此外在黑暗當中有監控影像能力的夜視功能也是蠻重要的一點。
綜合以上幾點,這次 Mowd 選擇了知名廠商 FOSCAM 的 C1 攝影機作為小米攝影機的替代品,FOSCAM C1 的產品包裝如下,它特別的造型看起來有點像皮克斯動畫的那支檯燈,下面的文字也說明了這隻無線攝影機的解析度為 720p,FOSCAM 也有另一款更高解析度為 1080p 的攝影機 C2。
打開盒子後,FOSCAM C1 大大的鏡頭本體就這樣出現在眼前,將包裝內容物全部取出後,總共有一下這些東西:
- FOSCAM C1 本體
- 網路線
- microUSB
- USB 充電頭
- 說明書與保固卡
- 螺絲與牆壁固定器兩組
FOSCAM C1 鏡頭上方那顆圓圓的就是紅外線人體感應器,只要感應到有人經過,就會發出移動偵測警報。
FOSCAM C1 機身提供兩組活動關節,想要調整成任何角度都沒有問題
機身背後有 WPS 以及 Soft AP 按鈕,以及 microUSB 電源插孔。除了無線網路以外,FOSCAM C1 也支援使用有線網路
接上電源後,我們就可以開始進行第一次設定。首先到 AppStore 下載 FOSCAM App 後,進入到帳號註冊畫面,必須註冊帳號才能進行攝影機設定,是比較不方便的地方
FOSCAM App
https://itunes.apple.com/tw/app/foscam/id924381688?l=zh&mt=8
只要跟著 App 步驟一步一步設定,先選擇目前的 WIFI SSID,然後將 QRCode 放到鏡頭前掃瞄就可以完成攝影機的網路設定。
將網路設定完成之後,接下來設定的是攝影機的管理帳號。由於先前 FOSCAM 曾被爆出攝影機有多項安全漏洞,因此後來的攝影機都有修正安全性新版的韌體,詳情可以參考這裡
http://www.foscam.tw/about/news_db/Foscam_Information_Security_Statement.php
完成了以上步驟之後,App 仍然會檢查是否還有韌體更新,看到這個安全性修正的韌體,就把它更新下去吧
完成了上面步驟,就可以放著不管他了…….才怪
有沒有注意到,從剛剛到現在都沒有提到錄起來的影像要放在哪裡,這就是接下來的重點啦!FOSCAM C1 提供了多樣化的影片儲存位置選擇,除了一般的 microSD 卡以外,FOSCAM 還提供了雲端儲存的服務,除了可以儲存 7 天或 30 天內的警報影片外,還可以在偵測到移動警報時,主動發送 App 推播警告。
不過今天我們要介紹的是如何將 FOSCAM C1 與 Synology NAS 的 Surveillance Station 結合,透過 NAS 來幫我們儲存錄下來的監視影片。如果還沒有安裝 Surveillance Station,可以透過套件中心搜尋套件來安裝。
安裝完之後進入到 Surveillance Station,點擊網路攝影機圖示開始新增一個攝影機
按照以下資訊輸入攝影機名稱、品牌、型號,以及剛剛建立好的管理帳號和密碼。在這邊要特別注意的是,由於前面提到的 FOSCAM 韌體安全性更新,Surveillance Station 預載的資訊沒有一起更新,所以當選擇了 FOSCAM C1 攝影機的時候,連接埠會被自動帶入錯誤的 80,必須要手動改為 88 才可以正常偵測到 FOSCAM C1 攝影機。這點在 FOSCAM 的官網上也有知識庫文章說明:
首次使用 Foscam 攝影機,如何與 Synology Nas 做整合 ?
http://www.foscam.tw/knowledgebase/db/First_use_Foscam_camera_how_to_integrate_with_Synology_Nas.php
下一步來到影像設定頁面,FOSCAM C1 支援 Surveillance Station 的一個新的特性,就是根據不同錄影狀態區分解析度。舉例來說,當攝影機 24 小時都用高解析度 720p 來錄影,那麼一個月下來的影片大小就很驚人,有沒有辦法在畫面靜止不動時用低解析度錄影,當畫面中有動靜時,再切換到高解析度錄影呢?FOSCAM C1 就支援了兩種解析度設定,串流 1 提供的是 720p 的畫質,而串流 2 提供低解析度的 240p。
我們先在這個畫面定義好高畫質與低頻寬所要用到的串流品質,待會就可以設定連續錄影和移動偵測的錄影品質。
在這個畫面,我們可以設定當連續錄影時的解析度使用 240p 的解析度,但是偵測到移動時改為 720p 錄影。
做完以上設定,就可以在 Surveillance Station 的即時影像中看到攝影機的畫面了
不過看到這裡你可能有一個問題,採用兩種不同解析度錄影,與傳統只使用同一種解析度錄影會差很多嗎?
下圖是 Mowd 所做的測試:
整理之後可以得到以下結果,全程使用 720p 錄影的檔案大小要比使用兩種解析度的檔案大小大了將近 7 倍!而每 30 分鐘錄影的影片大小更大了 16 倍!節省錄影空間意味著在相同的儲存空間限制下可以存放更久的檔案,一舉數得!
除了在電腦上使用瀏覽器查看,Surveillance Station 也提供了 iOS & Android App「DS Cam」,能夠讓使用者在手機上查看即時監控影像以及先前的錄影存檔畫面。
下載好 DS Cam 後,輸入登入資訊,就能夠連線到 NAS 上的 Surveillance Station 了。
在 DS Cam 也可以調整為電視牆的配置模式,如果有設定多台攝影機就可以一次出現在畫面中
除了即時畫面之外,也可以查看以往的錄影存檔畫面,左邊的灰色方塊代表的是連續錄影的正常狀態,如果攝影機有偵測到移動,此時就會多出一半的綠色色塊。
在這一個多月的使用下,FOSCAM C1 表現相當不錯,不僅沒有出現當機或是連線中斷的情形,與 Surveillance Station 搭配的情況也非常良好,之後選購網路攝影機,應該就會以 FOSCAM C1 作為基本標準了。